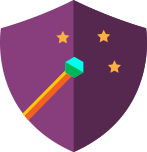Managing user data in Adobe Learning Manager can be challenging, especially when dealing with data from multiple sources. Understanding and resolving duplicate entry and duplicate user errors is crucial for maintaining an accurate user database. By carefully reviewing and validating your CSV files and ensuring consistent use of UUIDs, you can prevent these errors and streamline your data management process.
For any further assistance, refer to the CSV Validator tool provided by Adobe and ensure your CSV files are correctly formatted before uploading. This proactive approach will help you avoid common pitfalls and maintain a seamless user management experience in ALM.
Introduction
When managing user data in Adobe Learning Manager (ALM), you might encounter errors during CSV uploads. Two common error messages you might see are:
- Duplicate Entry – This error indicates that a user with the specified email address appears multiple times in the CSV file.
- Duplicate User – This error signifies that a user with the specified email address already exists in the system.
Understanding these errors and knowing how to resolve them is crucial for maintaining a clean and accurate user database. This blog post will explore the causes of these errors and provide solutions for resolving them.
Understanding Duplicate Entry Errors
Error Message:
Duplicate Entry – user with entry <email address> for field ‘-email’ is present multiple times in the CSV.
Cause:
This error occurs when the same email address appears more than once in your CSV file. ALM requires each email address to be unique within the file to avoid creating multiple entries for the same user.
Solution:
To resolve this error, you need to ensure that each email address appears only once in your CSV file. Here’s a step-by-step guide:
- Review the CSV File: Open your CSV file and look for duplicate email addresses.
- Remove Duplicates: If duplicates are found, consolidate the user data into a single entry per email address.
- Validate the CSV File: Use the CSV Validator tool provided by Adobe (https://cpcontents.adobe.com/public/beta/csv-validator/index.html) to check for any remaining issues. Map the columns in your CSV with the fields shown in the validator, keeping the company name as “Root,” and click on validate.

Once you have corrected the duplicate entries, the file should import successfully.
Understanding Duplicate User Errors
Error Message:
Duplicate User <email address> already present in the system.
Cause:
This error occurs when a user with the specified email address already exists in the ALM system. This often happens when user data is sourced from multiple systems, such as an HR system and a workforce management solution.
Solution:
To resolve this error, ensure that the user’s UUID (User Unique Identifier) in your CSV matches the UUID present in ALM. Here’s how:
- Check Existing User Profiles: Verify the UUIDs of existing user profiles in ALM.
- Update UUIDs: If the UUIDs in the CSV do not match those in ALM, update the learner’s old profile’s UUID manually through the ALM UI.
- Use Consistent UUIDs: Ensure that the new UUID is imported through the CSV going forward.
Example Scenario:
If you are pulling data from ADP (an HR system) or a workforce management solution, and a contractor converts to a full-time employee, a new profile might be created in ADP. This results in two profiles for the same user with the same email address but different UUIDs.
To merge these accounts in ALM:
- Manually Update the Old Profile: In ALM, manually update the old profile’s UUID to match the new one.
- Future Imports: Ensure future CSV uploads use the new UUID.