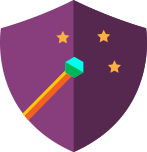Mastering the timeline panel in Adobe Captivate enhances eLearning projects by allowing precise control over the timing and sequencing of slide elements, making content more dynamic and interactive. This blog provides comprehensive instructions for utilizing timeline features to optimize the learner experience.
Introduction
Creating engaging and interactive eLearning content is more critical than ever in today’s fast-paced digital learning environment. Adobe Captivate stands out as a premier tool for eLearning developers, providing a rich array of features to design compelling courses. One such feature is the timeline panel, which is essential for controlling the timing and sequencing of objects on a slide. Mastering the timeline panel can transform your eLearning projects, making them more dynamic and interactive. This guide will walk you through the ins and outs of the timeline feature, ensuring you can leverage it to its fullest potential.
Understanding the Timeline Panel
What is a Timeline?
The timeline panel in Adobe Captivate is a visual representation of the objects on each slide of your project. It allows you to manage and control the timing of various elements such as images, text, audio, and animations. This functionality is essential for creating a seamless and engaging user experience.
Launching the Timeline Panel
To open the timeline panel:
- Click the “Timeline” tab at the bottom of the Captivate interface.
2.To collapse the timeline panel, click the “Timeline” tab again.
Components of the Timeline Panel
- Time Ruler The time ruler helps you adjust the duration of the display of any object on the slide. For instance, you can define how long a text box or an image will remain visible on the slide. Adjust the time ruler by dragging the edges to the desired length.
- Playhead The playhead is a blue vertical line that moves along the timeline when you preview the slide. It indicates the current frame being displayed, allowing you to see the timing of each element as it appears on the slide.
- Timeline Zoom The timeline zoom slider is useful for adjusting your view of the timeline. By dragging the slider left or right, you can zoom in or out to see more or less of the timeline, making it easier to manage elements with precision.
- Timeline Bars Each object on the slide is represented by a horizontal time bar. These bars show the duration for which each object is displayed. You can move these bars up or down to change the display order or drag the ends to adjust the timing.
- Bookmark Bar Bookmarks allow you to mark specific points on the timeline, making it easier to navigate complex slides. For example, you can bookmark the start of a new section or a significant event within a slide.
Managing Object Timing
Timeline panel helps adjusting the timing of every object that is there on the slide using time frames. It also allows to simply delete the unused objects from the slide.
Setting Time Frames for Slides and Objects
To adjust the timing of objects:
- Click the edge of the object’s time bar to activate the resize cursor.
- Drag the cursor to set the desired display duration.
For example, to delay the appearance of an image until after a text, adjust the text object’s time bar to start after the image’s display time.
Deleting Content Blocks
To delete a content block from the timeline:
- Right-click the content block you want to remove.
- Select “Delete” from the context menu.
This action will remove the block and its components from the slide.
Advanced Timeline Techniques
The timeline panel helps to adjust the objects, audio, and animation duration.
Dragging and Positioning Objects
If you have overlapping objects, you can change their stacking order by dragging the time bars. Select an object and drag it up or down in the timeline to reorder it.
Editing Audio on the Timeline
Adding and managing audio is straightforward:
- Right-click the audio object on the timeline.
- Choose options such as “Play,” “Stop,” “Export,” “Edit,” or “Delete.”
-
- Play: Select to play the audio clip.
- Stop: Select to stop the audio clip.
- Export: Select to export the audio clip to any location on your computer.
- Edit: Select to edit the audio clip.
- Delete: Select to delete the audio clip.
Extending Animation Durations
To modify animation durations:
- Click the animation bar on the timeline.
- Drag the edges of the bar to extend or shorten the animation duration.
This flexibility allows you to synchronize animations with other elements on your slide.
Copying and Pasting Properties
The timeline panel helps copy and paste the interactions, appearance, and animation to enhance the reusability.
Appearance and Interactions
To replicate properties from one object to another:
- Right-click the object with the desired properties.
- Select “Copy appearance,” “Copy animations,” or “Copy interactions.”
- Right-click the target object and choose “Apply appearance,” Paste animations,” or “Paste interactions.”
Syncing with Playhead
Synchronizing objects with the playhead ensures precise timing:
- Move the playhead to the desired position.
- Right-click the object and select “Sync with playhead.”
Adding Interactivity with Bookmarks and Overlays
Bookmark: A bookmark is a point in the timeline you want to visit later. Bookmarks allow you to divide your course into smaller modules and make navigation across modules easy. You can bookmark important points in the video, which learners can seek based on their interaction with the course.
To add a bookmark:
- Drag the playhead to the desired position.
- Hover over the playhead and click the “+” icon to add a bookmark.
Overlays: Overlays allow you to add more interactive content on top of your main eLearning project. Overlays provide a way to enhance the learner’s experience by including elements such as pop-up messages, videos, images, or other content.
To add an overlay slide:
- Position the playhead at the bookmark.
- Select Bookmarkin the Timeline trigger section.
- In the Action panel, select More > Add Overlay.
- Select the slide to be used as an overlay.
- Click Done.
Runtime navigation of overlay slides
The overlay slide pauses at the end of the slide duration. You must click the Play button on the playbar to return to the parent slide or configure the Resume timeline action on the overlay slide.
If you’ve multiple overlay slides on a single parent slide:
- From the parent slide, click Next on the playbar to go to the next slide.
- From the overlay slide, click Next or Previous to go to the next or previous overlay slides.
Conclusion
Mastering the timeline panel in Adobe Captivate opens up a world of possibilities for creating dynamic and engaging eLearning content. By understanding and utilizing its features, you can fine-tune the timing of your slides, add interactive elements, and enhance the overall learner experience. Experiment with these tools to bring your projects to life and deliver compelling educational experiences.

You must be logged in to post a comment.