Creating a course using Microsoft PowerPoint and importing and enhancing it using Adobe Captivate is a very popular and useful workflow. There are cases where we can achieve smooth results if we follow some best practices when creating the eLearning course using PowerPoint. Of course there are best practices after importing it inside Captivate as well… 🙂 Let’s discuss how these can make a difference.
Decide the dimensions…
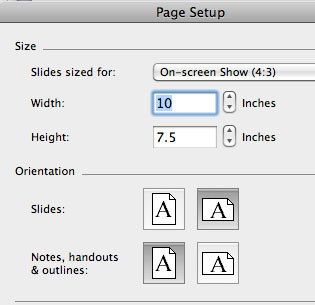 The dimensions of a PowerPoint file is usually calculated in inches and Adobe Captivate works in pixels. For an existing PowerPoint file, you need to figure out the dimensions in pixels. I usually do a simple math, most of the Windows systems have 96dpi and most of the Macs have 131 dpi. How do I find it out that? Very simple, create a one slide PPT and set the dimension of the slide to be 10×10 inches. Create a new project using this PowerPoint file in Adobe Captivate and in the ‘Select Slides dialog’ which pops up, it would show you the dimensions in pixels… I’m sure you can do the math now about the dpi… 🙂
The dimensions of a PowerPoint file is usually calculated in inches and Adobe Captivate works in pixels. For an existing PowerPoint file, you need to figure out the dimensions in pixels. I usually do a simple math, most of the Windows systems have 96dpi and most of the Macs have 131 dpi. How do I find it out that? Very simple, create a one slide PPT and set the dimension of the slide to be 10×10 inches. Create a new project using this PowerPoint file in Adobe Captivate and in the ‘Select Slides dialog’ which pops up, it would show you the dimensions in pixels… I’m sure you can do the math now about the dpi… 🙂
Now that you know the dpi and based on your planning for the Captivate’s project, you set the slide dimension in PowerPoint accordingly. For example, my Captivate project dimension is 1024×768 and my system’s dpi is 96dpi, then my PowerPoint slides should be 10.6×8 inches… Simple, right?
What about the audio?
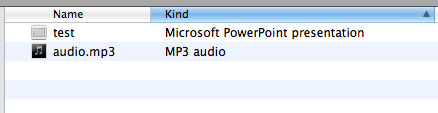 Many times we see people having issues with getting the audio from PowerPoint to Captivate. If there is a narration you have recorded inside PowerPoint and import that PPT in Captivate, it works fine. But, if you have imported an audio file in PowerPoint slides, make sure that the audio file you are importing is in the same location as the PPT file. Why do we need to do this? Because, as you all know, every slide is a SWF in Captivate and it looks for the audio file at the same location as the source PPT file, so next time when you have issues with imported audio inside a PPT, just check for this little trick and see if it helps 🙂
Many times we see people having issues with getting the audio from PowerPoint to Captivate. If there is a narration you have recorded inside PowerPoint and import that PPT in Captivate, it works fine. But, if you have imported an audio file in PowerPoint slides, make sure that the audio file you are importing is in the same location as the PPT file. Why do we need to do this? Because, as you all know, every slide is a SWF in Captivate and it looks for the audio file at the same location as the source PPT file, so next time when you have issues with imported audio inside a PPT, just check for this little trick and see if it helps 🙂
File size… File size…
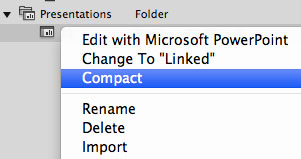 As most of you are aware, when we import the PowerPoint file, we can either link it or embed it in Adobe Captivate. We can also selectively import the slides instead of importing all of them. In cases where you are selectively importing and embedding the PowerPoint content, you have an option to reduce the Captivate file size by compacting the PowerPoint file. How do we do that? Very simple, right-click on the PPT item in Captivate Library and select Compact. It removes all the slides which were excluded during import. Be careful when you do this step, as it cannot be undone.
As most of you are aware, when we import the PowerPoint file, we can either link it or embed it in Adobe Captivate. We can also selectively import the slides instead of importing all of them. In cases where you are selectively importing and embedding the PowerPoint content, you have an option to reduce the Captivate file size by compacting the PowerPoint file. How do we do that? Very simple, right-click on the PPT item in Captivate Library and select Compact. It removes all the slides which were excluded during import. Be careful when you do this step, as it cannot be undone.
Hope these tips help…
Creating a course using Microsoft PowerPoint and importing and enhancing it using Adobe Captivate is a very popular and useful workflow. There are cases where we can achieve smooth results if we follow some best practices when creating the eLearning course using PowerPoint. Of course there are best practices after importing it inside Captivate as well… 🙂 Let’s discuss how these can make a difference.
Decide the dimensions…
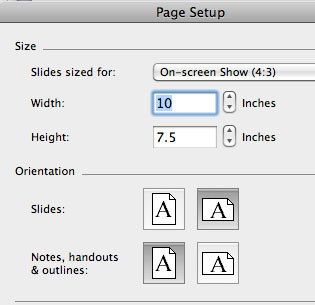 The dimensions of a PowerPoint file is usually calculated in inches and Adobe Captivate works in pixels. For an existing PowerPoint file, you need to figure out the dimensions in pixels. I usually do a simple math, most of the Windows systems have 96dpi and most of the Macs have 131 dpi. How do I find it out that? Very simple, create a one slide PPT and set the dimension of the slide to be 10×10 inches. Create a new project using this PowerPoint file in Adobe Captivate and in the ‘Select Slides dialog’ which pops up, it would show you the dimensions in pixels… I’m sure you can do the math now about the dpi… 🙂
The dimensions of a PowerPoint file is usually calculated in inches and Adobe Captivate works in pixels. For an existing PowerPoint file, you need to figure out the dimensions in pixels. I usually do a simple math, most of the Windows systems have 96dpi and most of the Macs have 131 dpi. How do I find it out that? Very simple, create a one slide PPT and set the dimension of the slide to be 10×10 inches. Create a new project using this PowerPoint file in Adobe Captivate and in the ‘Select Slides dialog’ which pops up, it would show you the dimensions in pixels… I’m sure you can do the math now about the dpi… 🙂
Now that you know the dpi and based on your planning for the Captivate’s project, you set the slide dimension in PowerPoint accordingly. For example, my Captivate project dimension is 1024×768 and my system’s dpi is 96dpi, then my PowerPoint slides should be 10.6×8 inches… Simple, right?
What about the audio?
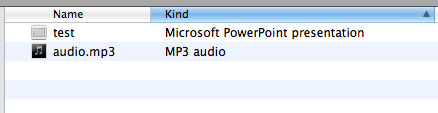 Many times we see people having issues with getting the audio from PowerPoint to Captivate. If there is a narration you have recorded inside PowerPoint and import that PPT in Captivate, it works fine. But, if you have imported an audio file in PowerPoint slides, make sure that the audio file you are importing is in the same location as the PPT file. Why do we need to do this? Because, as you all know, every slide is a SWF in Captivate and it looks for the audio file at the same location as the source PPT file, so next time when you have issues with imported audio inside a PPT, just check for this little trick and see if it helps 🙂
Many times we see people having issues with getting the audio from PowerPoint to Captivate. If there is a narration you have recorded inside PowerPoint and import that PPT in Captivate, it works fine. But, if you have imported an audio file in PowerPoint slides, make sure that the audio file you are importing is in the same location as the PPT file. Why do we need to do this? Because, as you all know, every slide is a SWF in Captivate and it looks for the audio file at the same location as the source PPT file, so next time when you have issues with imported audio inside a PPT, just check for this little trick and see if it helps 🙂
File size… File size…
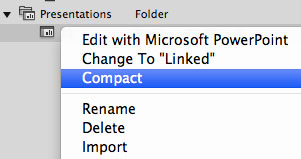 As most of you are aware, when we import the PowerPoint file, we can either link it or embed it in Adobe Captivate. We can also selectively import the slides instead of importing all of them. In cases where you are selectively importing and embedding the PowerPoint content, you have an option to reduce the Captivate file size by compacting the PowerPoint file. How do we do that? Very simple, right-click on the PPT item in Captivate Library and select Compact. It removes all the slides which were excluded during import. Be careful when you do this step, as it cannot be undone.
As most of you are aware, when we import the PowerPoint file, we can either link it or embed it in Adobe Captivate. We can also selectively import the slides instead of importing all of them. In cases where you are selectively importing and embedding the PowerPoint content, you have an option to reduce the Captivate file size by compacting the PowerPoint file. How do we do that? Very simple, right-click on the PPT item in Captivate Library and select Compact. It removes all the slides which were excluded during import. Be careful when you do this step, as it cannot be undone.
Hope these tips help…
You must be logged in to post a comment.
- Most Recent
- Most Relevant
“Why do we need to do this? Because, as you all know, every slide is a
SWF in Captivate and it looks for the audio file at the same location as
the source PPT file,,,”
This is pure laziness on Adobe’s part.
They could easily prompt the user to indicate whether the audio is
embedded or audio object, and prompt the user to navigate to the
appropriate directory if the user indicated audio object. They haven’t
fixed this for Captivate 7.
I can’t wait till we migrate to Articulate Storyline.
I followed the above slide dimension tips and all appeared to work well. However, when I worked on the same presentation on my home computer and tried to change a slide it changed the dimensions when posting to Captivate, even though it was the original PowerPoint slides. I am using the same programs at home and work, yet the PowerPoint at work imported to Captivate as 766 x 575 and the same PowerPoint at home imports as 541 x 406. The slides are set up as 8.33 x 6.25. I am working on a Mac in both locations. Ideas?
Hi,
When I import a powerpoint presentation to captivate (we have version 5.0), I could only see the title on each of the slides – and not the entire presentation. I have tried to import a number of times, but it’s the same issue and I don’t know how to fix it. Hope someone could help me.
Thanks in advance.
Hello,
I’m trying to upload a course that was originally done in PPT (not by me) – I then imported the slides into Captivate and added audio to all of them. The slides run continuously and at the end, the user will click “take exam” and be taken to the appropriate URL. I’ve tested the course within Captivate’s web browser and all seems to be fine.
However, when the course is uploaded to the site (using TortoiseSVN), the course slides that have text effects (like circles, arrows and other reveals) do not work 50% of the time. Also, the audio drops out at the end. AND the “take exam” button is not effective.
Any thoughts on these issues? Could it be TortoiseSVN? I’ve only ever used FTP however the client uses this TortoiseSVN software.
Thanks in advance!
I am having troubles with a ‘hiccup’ in the audio and video I’ve created in a trial version of Captivate 6:
I have 3 slides in my project. The first 2 are inported from PowerPoint. The third slide is a video I recorded in Captivate. I want to record audio for multiple slides (to play continuous for slides 2 and 3).
When I preview the project without the audio, there is a thinking/loading icon for a brief moment when the video slide starts which I have no idea how to remove it or what settings I need to change in my video.
When add the audio and preview the project, there is a ‘stutter or hicupp’ in the audio and video with the transition from slide 2 and 3 (along with the thinking/loading icon as mentioned above).
Please help with any hints or suggestions as to what settings I need in order to correct this issue.
Hello Jody,
The loading icon appears when the Video is loading, to help the viewer wait till the video loads. The Audio hiccup might be happening because both the audio from video and your audio is starting together. Can you please share your project to take a look at it? You can email me at viswanat@adobe.com
Thanks,
Vish





