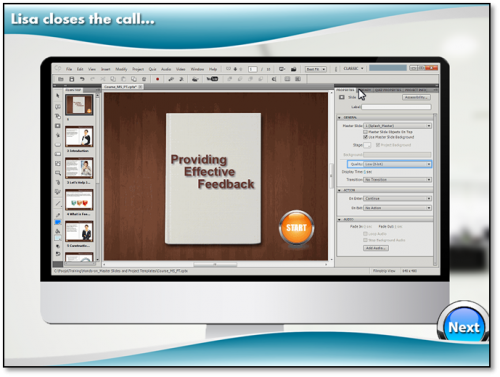The scenario-based course on Customer Interactions is ready! Take a look…
Now that you’ve seen the course, let’s talk about how I got here from the storyboarding phase.
Graphics: My first step after having the storyboard ready was to look for the graphic assets. I used Fotolia.com to get the images for my course. Here are the graphics I had to search for:
- Image for splash screen
- Image for topbar and bottom bar
- A female call center employee with headset. In some of the poses she had to be sitting in front of a desktop.
- A male sitting in front of a desktop talking on phone/mobile. Had to look for images where he had different expressions like, happy, delighted, sad, disappointed, and angry.
- Background images to depict the office backdrop.
- Image of a desktop monitor facing the camera. Had to use it for placing the simulations.
- Button illustrations.
After getting the images, I had to decide the project dimensions for my course. I settled with the standard 800×600 project size and started editing the graphics based on these dimensions. I used Photoshop for editing the graphics and then got all the images as layers and layer comps in my Captivate project through Photoshop roundtripping.
Voiceover: Once the graphics were in place, I started working on the audio piece. I needed voiceovers to be recorded for three characters. Thanks to Shameer and Preran for lending their voice for this course 🙂
I created audio script for each character and then we started recording the audio one at a time for each character. We recorded the voiceover in one single file for each character. After recording the audio, it was time to edit the audio. The two main things I did to edit the audio was removing the noise and normalizing the audio. If you want to learn how to remove noise and normalize audio using Adobe Audition, here are the steps. After cleaning up the audio, I started placing the markers at the start of each audio clip and deleted the extra takes and silence from the audio. Once all the markers were in place, I named the markers with appropriate file name, which would help me identify the screen number, audio clip number and character name.
The next step was to convert each marker to range, where I could define the start and end of the audio clip. The last step for audio editing was to export the audio range markers to separate files and my audio clips were ready to be used in my Captivate course. If you want to learn more about the steps I followed and best practices to generate these audio clips, let me know by leaving a comment here and I’ll be happy to blog about it.
Bringing it all together: After creating graphics and voiceover, the next logical and most important step was to bring it all together in Adobe Captivate and create a course out of it.
I created a project with 800×600 project dimension and then imported the graphics PSD to the Captivate project. With that, I started creating the Master Slides, where I created multiple layouts I wanted to use for my screens.
Creating the Splash Screen was the easiest; I just had to choose the Master Slide for Splash Screen, add the title text and a Start button.
In the second screen, the coach had to introduce Lisa. I could have created a static screen with Lisa’s image, but that would have been really boring to look at for a fairly long voiceover. So I used four poses of Lisa relevant to each paragraph of text.
Next was the screen where Lisa picks up the phone and starts talking to Richard. I created multiple poses of Lisa and Richard talking with different expressions to suit what they were speaking and saved each image in two different states. One where Lisa’s image is masked with a grey overlay, and the other where Richard’s image is masked. There were six paragraphs of voiceover text for this screen, so I added six different images and then attached the respective audio clip to each image.
After attaching the audio, it was pretty easy to sync it, as the duration of the image was set as the duration of audio clip. I had to just move the next image towards the end of the first image and the screen was ready!
Now, it was the turn to create a decision screen. I created the question and the playout screens separately and then linked them together using the advanced answer option. Here are the steps you can follow to create and link the decision and playout screens.
On all the decision screens I did one more thing. The audio plays only the first time you visit the slide. I did that by:
- Creating a variable.
- Adding audio to a blank text caption.
- Checking the variables value on slide enter.
- Show/hide the audio text caption based on variables value.
- Change the variable value on slide exit.
Let me know if you want to see a detailed demonstration and I’ll be happy to blog about it.
The next decision screen was absolute fun to create. The Next button on this screen would appear only after the three correct options are selected. The logic used for creating this screen was similar to this one.
The next few screens were further interesting, as it allowed me to share simulations. I added a desktop monitor image wherever I had to show the simulation. Then I recorded the simulations as a separate project with the project resolution of the monitor’s screen size. After recording and editing, I published the simulation as a SWF output and then inserted the SWF in my scenario-based project.
The third decision screen was the same as the first one so I quickly created the question and playout screens and linked them using the advanced answer option.
With that came the last screen where Lisa thanks the learners. A static screen with just one image and audio clip and my work was done!
I thoroughly enjoyed working on this project. Please let me know if sharing my experiences of working on this project was helpful for you.
Happy captivating! 🙂
The scenario-based course on Customer Interactions is ready! Take a look…
Now that you’ve seen the course, let’s talk about how I got here from the storyboarding phase.
Graphics: My first step after having the storyboard ready was to look for the graphic assets. I used Fotolia.com to get the images for my course. Here are the graphics I had to search for:
- Image for splash screen
- Image for topbar and bottom bar
- A female call center employee with headset. In some of the poses she had to be sitting in front of a desktop.
- A male sitting in front of a desktop talking on phone/mobile. Had to look for images where he had different expressions like, happy, delighted, sad, disappointed, and angry.
- Background images to depict the office backdrop.
- Image of a desktop monitor facing the camera. Had to use it for placing the simulations.
- Button illustrations.
After getting the images, I had to decide the project dimensions for my course. I settled with the standard 800×600 project size and started editing the graphics based on these dimensions. I used Photoshop for editing the graphics and then got all the images as layers and layer comps in my Captivate project through Photoshop roundtripping.
Voiceover: Once the graphics were in place, I started working on the audio piece. I needed voiceovers to be recorded for three characters. Thanks to Shameer and Preran for lending their voice for this course 🙂
I created audio script for each character and then we started recording the audio one at a time for each character. We recorded the voiceover in one single file for each character. After recording the audio, it was time to edit the audio. The two main things I did to edit the audio was removing the noise and normalizing the audio. If you want to learn how to remove noise and normalize audio using Adobe Audition, here are the steps. After cleaning up the audio, I started placing the markers at the start of each audio clip and deleted the extra takes and silence from the audio. Once all the markers were in place, I named the markers with appropriate file name, which would help me identify the screen number, audio clip number and character name.
The next step was to convert each marker to range, where I could define the start and end of the audio clip. The last step for audio editing was to export the audio range markers to separate files and my audio clips were ready to be used in my Captivate course. If you want to learn more about the steps I followed and best practices to generate these audio clips, let me know by leaving a comment here and I’ll be happy to blog about it.
Bringing it all together: After creating graphics and voiceover, the next logical and most important step was to bring it all together in Adobe Captivate and create a course out of it.
I created a project with 800×600 project dimension and then imported the graphics PSD to the Captivate project. With that, I started creating the Master Slides, where I created multiple layouts I wanted to use for my screens.
Creating the Splash Screen was the easiest; I just had to choose the Master Slide for Splash Screen, add the title text and a Start button.
In the second screen, the coach had to introduce Lisa. I could have created a static screen with Lisa’s image, but that would have been really boring to look at for a fairly long voiceover. So I used four poses of Lisa relevant to each paragraph of text.
Next was the screen where Lisa picks up the phone and starts talking to Richard. I created multiple poses of Lisa and Richard talking with different expressions to suit what they were speaking and saved each image in two different states. One where Lisa’s image is masked with a grey overlay, and the other where Richard’s image is masked. There were six paragraphs of voiceover text for this screen, so I added six different images and then attached the respective audio clip to each image.
After attaching the audio, it was pretty easy to sync it, as the duration of the image was set as the duration of audio clip. I had to just move the next image towards the end of the first image and the screen was ready!
Now, it was the turn to create a decision screen. I created the question and the playout screens separately and then linked them together using the advanced answer option. Here are the steps you can follow to create and link the decision and playout screens.
On all the decision screens I did one more thing. The audio plays only the first time you visit the slide. I did that by:
- Creating a variable.
- Adding audio to a blank text caption.
- Checking the variables value on slide enter.
- Show/hide the audio text caption based on variables value.
- Change the variable value on slide exit.
Let me know if you want to see a detailed demonstration and I’ll be happy to blog about it.
The next decision screen was absolute fun to create. The Next button on this screen would appear only after the three correct options are selected. The logic used for creating this screen was similar to this one.
The next few screens were further interesting, as it allowed me to share simulations. I added a desktop monitor image wherever I had to show the simulation. Then I recorded the simulations as a separate project with the project resolution of the monitor’s screen size. After recording and editing, I published the simulation as a SWF output and then inserted the SWF in my scenario-based project.
The third decision screen was the same as the first one so I quickly created the question and playout screens and linked them using the advanced answer option.
With that came the last screen where Lisa thanks the learners. A static screen with just one image and audio clip and my work was done!
I thoroughly enjoyed working on this project. Please let me know if sharing my experiences of working on this project was helpful for you.
Happy captivating! 🙂
You must be logged in to post a comment.
- Most Recent
- Most Relevant
The use of a conditional statement to control the audio is great – thanks for that. Just wondering how you might stop audio from playing when they’re attached to image objects? The audio plays when captivate is initially loaded? I have lots of images with audio playing at once when captivate first starts. I don’t what this to happen. Any suggestions?