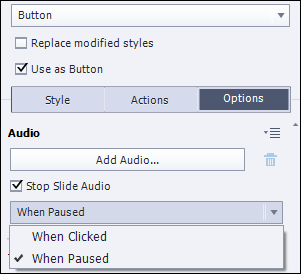- How and Why Pause Captivate’s Timeline?
- Discussion
- How and Why Pause Captivate’s Timeline?
 Legend
245 posts
Legend
245 posts
Intro
This is the fourth post in a sequence of 5. The first post introduced features of all timelines, the second is focused on the specific aspects of the Video Demo Timeline, the third on the aspects of the normal/responsive projects (cptx) both for master slides and normal slides. To understand this article – perhaps the most important – I recommend to read at least the first and the third article as a preparation. Both explain features of the Timeline in a cptx-project.
This topic is more suited for a live event: a real or a virtual training session. I expect a lot of questions, and those are easier to answer in a live event. I have presented several webinars for Adobe in the past (most about advanced and shared actions), but that practice seems to be discontinued since a while. If you want to participate in a meeting (Connect room), I’m prepared to organize it. Send me a note: either by mail (info@lilybiri.com), in the comments on this post, or use Twitter (my handle is @Lilybiri). In case of sufficient requests, I’ll propose a date/hour (probably am PT, for users in USA) and will need an e-mail address for the invitations. As a bonus, will offer you some files.
Pause and Pausing points
Pausing the timeline means stopping the Playhead. However that can be done in in two ways, and they do not affect the items in the same way. Let me first explain what I mean by ‘Pause’ as opposed to ‘Pausing Point’. You’ll see that I compare them with two traffic signs: Pause with the red light, Pausing point with the Stop sign. But also in traffic, some ‘items’ do not respect those signs, legally or illegally.
Pause

This strict way of pausing can be achieved by one of these methods:
- With the pause button on one of the default playbars.
- By choosing the command ‘Pause’ to be triggered On Enter for a slide (doing it On Exit is not a good idea, because it will happen after the last frame, see previous post about events). It can also be a (last) command in an advanced/shared action.
- By using the Success event an interactive object (like a shape button) with the command ‘Pause‘ either as a simple command or within an advanced/shared actions. Usually it will be the last command.
- Alternative for ‘Pause’ command is to assign 1 to the system variable cpCmndPause (its default value is 0). This system variable controls the pause.
If you use a playbar, you’ll see that the progress bar is stuck when Pause is encountered. To understand even better, I recommend to insert the system variable cpInfoCurrentFrame in a text container, displayed for the whole project (on top).

UnPause?
You can use the Play button on the playbar, or need the command Continue, which is available as simple action and in the dropdown list in advanced actions.
Pausing point

- Quiz or question slides: the pausing point is visible on the slide timeline, but not in the Timing Properties panel. Only way to move is by dragging. Default timing is at 1,5secs, and pause cannot be unchecked. Pausing point is linked with the two-step process triggered by the Submit button. However when selecting the Submit button, you’ll not see the pause in the Timing Properties panel (as is the case for the D&D Submit button). Waiting is here for the user to click the Submit button, then to press Y or click on the slide

- Score slide: same situation as for the quiz slides: visible in the slide timeline, not in the Timing Properties. Default timing is at 1,5secs. Pausing point is linked with the Continue button, but will not show in the Timing Properties panel of that button. Waiting here is for the user to click the Continue button.
- Drag&Drop slide: is pausing at 1,5secs but the point is not visible on the timeline. You will not see it in the Timing Properties for the slide, but in the Actions tab of the D&D panel. It is linked with the Submit button, when selecting that button the Timing properties panel will show the timing of the pausing point. Waiting for the user to click the Submit button, or in case of Auto Submit waiting for a correct answer.

- Interactive objects (click box, button, shape button, Text Entry Box) can have a pausing point, to be defined in the Timing Properties panel. That pausing point will be visible in the Timeline, and the part before the point is indicated as ‘Active’, part after the pausing point as ‘Inactive’. Since a click box is invisible to the user, it has not inactive part, its pausing point will always be at the end of its timeline. Waiting is for the user to click either on or outside of the interactive object (click box, shape or normal button) or to confirm the Entry in a TEB. You can edit the pausing point by dragging in the Timeline or in a precise way by editing the Timing Properties panel. It is also possible to uncheck the Pause (see screenshot 3 in the Gallery).

- Shape button on a master slide can have a pausing point. Since objects on a master slide have no duration, no Timing Properties panel, you have to indicate that you want it to pause, in the Actions tab of the Properties panel (see screenshot 4 in the Gallery). You can uncheck the pause there as well. The pausing point will be at the end of each slide, based on that master slide. It will not be visible in the timeline

- Interactive widgets or learning interactions have a pausing point at 1 sec. It will not show up in the Timeline, you can find it in the Timing Properties. Pause can be unchecked, but you’ll not want to do that for this type of interactions.That is the place to edit or uncheck the Pause (see screenshot 5 in the Gallery). Static widgets/interactions do not have a pausing point. More info about difference between interactive and static in: Widgets and Interactions

Bonus: You can download a (watermarked) pdf with this overview from PausingPoints.
UnPause?
It depends on the kind of pausing point:
- For Question slides: the playhead is released after the second step of the Submit process and the actions defined in Question properties will be done.
- For Score slide: similar, but after clicking the Continue button.
- For Drag&Drop: exactly the same as for the Question slides, after clicking the Submit button.
- For interactive objects on master or normal slides: if an advanced action is executed (Success/failure) the playhead is not released automatically. If you want this to happen you have to include a Continue or a navigation command like Jump to as last command in the action. If you use a simple action, the playhead will be released by default, but in CP9 it is possible to uncheck that default setting ‘Continue playing the Project’ (not done in this screenshot).
What will be Paused?
Not everything is paused by the absolute Pause command, nor the Pausing points. Watch the interactive movie to understand better. Some items are never paused, some are paused by both Pausing points and the Pause command, some are only paused by the Pause command, not by the pausing points although there may be a workaround.
The position of the playhead when pausing is important: objects for which the object timeline starts later than the pause will not appear until the playhead is released.
Same is the case for Effects which have a duration, a timeline: if the pause occurs while the effect is not finished, it will stall in the last position and continue only when the playhead is released.
Animations however are never paused, not even when you use the Pause command triggered by the On Enter event of a slide. They will always play.
Video clips inserted as Event video are totally independent: if they are playing when pausing, they’ll continue to play. If a pause is occurring and the video is not yet started, the user will be able to use the Play button of the video control panel to watch the video. Video clips inserted as Multisynchronized video however will be paused by the Pause command and by a pausing point.
The situation is a lot more complicated for audio:
- Background audio is totally insensitive to Pauses or Pausing points: it will continue to play.
- Slide Audio: will automatically be paused by the Pause command, but not by a pausing point. It is possible to pause slide audio at a pausing point, to resume when the playhead is released if you check ‘Stop Slide Audio’ on the Options tab in the Properties panel of the interactive object.

For the default pausing points on quiz slides, score slide, D&D slides you cannot pause the slide audio however. This seems confusing, and can lead to a problem. Slide audio clips automatically will increase the duration of the slide. You learned that the default pausing point of this type of slides is always set to 1,5seconds. If the playhead is released with the command ‘Continue’, it will have to visit all the remaining frames on the slide, those frames in the ‘big’ inactive part of the slide. To avoid that, I recommend that you change the default pausing time and make it just a little bit smaller than the slide duration. This is not necessary if the actions when releasing the playhead from its pausing point are a navigation to another slide, because the inactive part of the slide will just be skipped.
- Object audio: will be paused by the strict command Pause, but not by a pausing point! There is no workaround for this behavior for a Pausing point.
- Audio started with ‘Play Audio‘ cannot be stopped not by Pause nor by a pausing point, the only way to stop it is by launching the command ‘Stop Triggered Audio’.
Why would you Pause a Timeline?
This blog post has become very long, for which I apologize ![]() . For that reason I will write out some use cases, to illustrate the just described theory in later posts. You’re welcome to post some ideas as well. Here are some appetizers:
. For that reason I will write out some use cases, to illustrate the just described theory in later posts. You’re welcome to post some ideas as well. Here are some appetizers:
- Instead of creating very long slides to fit the narrations, use the Play Audio command and have a pausing point on the slide. That can be a Next button, which offers total control to the user.
- Question slides with narration as slide audio: you need to move the pausing point.
- Create custom navigation: use shape buttons on the main master slide, only one of them needs a pausing point to give each user all the time needed to watch the slides.
- Create a slide with lightboxes.
- Have multiple TEB’s on one slide with a unique Submit button.
- Create a dashboard with buttons to display multiple vodcasts, images, podcasts.
- …waiting for your ideas

Intro
This is the fourth post in a sequence of 5. The first post introduced features of all timelines, the second is focused on the specific aspects of the Video Demo Timeline, the third on the aspects of the normal/responsive projects (cptx) both for master slides and normal slides. To understand this article – perhaps the most important – I recommend to read at least the first and the third article as a preparation. Both explain features of the Timeline in a cptx-project.
This topic is more suited for a live event: a real or a virtual training session. I expect a lot of questions, and those are easier to answer in a live event. I have presented several webinars for Adobe in the past (most about advanced and shared actions), but that practice seems to be discontinued since a while. If you want to participate in a meeting (Connect room), I’m prepared to organize it. Send me a note: either by mail (info@lilybiri.com), in the comments on this post, or use Twitter (my handle is @Lilybiri). In case of sufficient requests, I’ll propose a date/hour (probably am PT, for users in USA) and will need an e-mail address for the invitations. As a bonus, will offer you some files.
Pause and Pausing points
Pausing the timeline means stopping the Playhead. However that can be done in in two ways, and they do not affect the items in the same way. Let me first explain what I mean by ‘Pause’ as opposed to ‘Pausing Point’. You’ll see that I compare them with two traffic signs: Pause with the red light, Pausing point with the Stop sign. But also in traffic, some ‘items’ do not respect those signs, legally or illegally.
Pause

This strict way of pausing can be achieved by one of these methods:
- With the pause button on one of the default playbars.
- By choosing the command ‘Pause’ to be triggered On Enter for a slide (doing it On Exit is not a good idea, because it will happen after the last frame, see previous post about events). It can also be a (last) command in an advanced/shared action.
- By using the Success event an interactive object (like a shape button) with the command ‘Pause‘ either as a simple command or within an advanced/shared actions. Usually it will be the last command.
- Alternative for ‘Pause’ command is to assign 1 to the system variable cpCmndPause (its default value is 0). This system variable controls the pause.
If you use a playbar, you’ll see that the progress bar is stuck when Pause is encountered. To understand even better, I recommend to insert the system variable cpInfoCurrentFrame in a text container, displayed for the whole project (on top).

UnPause?
You can use the Play button on the playbar, or need the command Continue, which is available as simple action and in the dropdown list in advanced actions.
Pausing point

- Quiz or question slides: the pausing point is visible on the slide timeline, but not in the Timing Properties panel. Only way to move is by dragging. Default timing is at 1,5secs, and pause cannot be unchecked. Pausing point is linked with the two-step process triggered by the Submit button. However when selecting the Submit button, you’ll not see the pause in the Timing Properties panel (as is the case for the D&D Submit button). Waiting is here for the user to click the Submit button, then to press Y or click on the slide

- Score slide: same situation as for the quiz slides: visible in the slide timeline, not in the Timing Properties. Default timing is at 1,5secs. Pausing point is linked with the Continue button, but will not show in the Timing Properties panel of that button. Waiting here is for the user to click the Continue button.
- Drag&Drop slide: is pausing at 1,5secs but the point is not visible on the timeline. You will not see it in the Timing Properties for the slide, but in the Actions tab of the D&D panel. It is linked with the Submit button, when selecting that button the Timing properties panel will show the timing of the pausing point. Waiting for the user to click the Submit button, or in case of Auto Submit waiting for a correct answer.

- Interactive objects (click box, button, shape button, Text Entry Box) can have a pausing point, to be defined in the Timing Properties panel. That pausing point will be visible in the Timeline, and the part before the point is indicated as ‘Active’, part after the pausing point as ‘Inactive’. Since a click box is invisible to the user, it has not inactive part, its pausing point will always be at the end of its timeline. Waiting is for the user to click either on or outside of the interactive object (click box, shape or normal button) or to confirm the Entry in a TEB. You can edit the pausing point by dragging in the Timeline or in a precise way by editing the Timing Properties panel. It is also possible to uncheck the Pause (see screenshot 3 in the Gallery).

- Shape button on a master slide can have a pausing point. Since objects on a master slide have no duration, no Timing Properties panel, you have to indicate that you want it to pause, in the Actions tab of the Properties panel (see screenshot 4 in the Gallery). You can uncheck the pause there as well. The pausing point will be at the end of each slide, based on that master slide. It will not be visible in the timeline

- Interactive widgets or learning interactions have a pausing point at 1 sec. It will not show up in the Timeline, you can find it in the Timing Properties. Pause can be unchecked, but you’ll not want to do that for this type of interactions.That is the place to edit or uncheck the Pause (see screenshot 5 in the Gallery). Static widgets/interactions do not have a pausing point. More info about difference between interactive and static in: Widgets and Interactions

Bonus: You can download a (watermarked) pdf with this overview from PausingPoints.
UnPause?
It depends on the kind of pausing point:
- For Question slides: the playhead is released after the second step of the Submit process and the actions defined in Question properties will be done.
- For Score slide: similar, but after clicking the Continue button.
- For Drag&Drop: exactly the same as for the Question slides, after clicking the Submit button.
- For interactive objects on master or normal slides: if an advanced action is executed (Success/failure) the playhead is not released automatically. If you want this to happen you have to include a Continue or a navigation command like Jump to as last command in the action. If you use a simple action, the playhead will be released by default, but in CP9 it is possible to uncheck that default setting ‘Continue playing the Project’ (not done in this screenshot).
What will be Paused?
Not everything is paused by the absolute Pause command, nor the Pausing points. Watch the interactive movie to understand better. Some items are never paused, some are paused by both Pausing points and the Pause command, some are only paused by the Pause command, not by the pausing points although there may be a workaround.
The position of the playhead when pausing is important: objects for which the object timeline starts later than the pause will not appear until the playhead is released.
Same is the case for Effects which have a duration, a timeline: if the pause occurs while the effect is not finished, it will stall in the last position and continue only when the playhead is released.
Animations however are never paused, not even when you use the Pause command triggered by the On Enter event of a slide. They will always play.
Video clips inserted as Event video are totally independent: if they are playing when pausing, they’ll continue to play. If a pause is occurring and the video is not yet started, the user will be able to use the Play button of the video control panel to watch the video. Video clips inserted as Multisynchronized video however will be paused by the Pause command and by a pausing point.
The situation is a lot more complicated for audio:
- Background audio is totally insensitive to Pauses or Pausing points: it will continue to play.
- Slide Audio: will automatically be paused by the Pause command, but not by a pausing point. It is possible to pause slide audio at a pausing point, to resume when the playhead is released if you check ‘Stop Slide Audio’ on the Options tab in the Properties panel of the interactive object.

For the default pausing points on quiz slides, score slide, D&D slides you cannot pause the slide audio however. This seems confusing, and can lead to a problem. Slide audio clips automatically will increase the duration of the slide. You learned that the default pausing point of this type of slides is always set to 1,5seconds. If the playhead is released with the command ‘Continue’, it will have to visit all the remaining frames on the slide, those frames in the ‘big’ inactive part of the slide. To avoid that, I recommend that you change the default pausing time and make it just a little bit smaller than the slide duration. This is not necessary if the actions when releasing the playhead from its pausing point are a navigation to another slide, because the inactive part of the slide will just be skipped.
- Object audio: will be paused by the strict command Pause, but not by a pausing point! There is no workaround for this behavior for a Pausing point.
- Audio started with ‘Play Audio‘ cannot be stopped not by Pause nor by a pausing point, the only way to stop it is by launching the command ‘Stop Triggered Audio’.
Why would you Pause a Timeline?
This blog post has become very long, for which I apologize ![]() . For that reason I will write out some use cases, to illustrate the just described theory in later posts. You’re welcome to post some ideas as well. Here are some appetizers:
. For that reason I will write out some use cases, to illustrate the just described theory in later posts. You’re welcome to post some ideas as well. Here are some appetizers:
- Instead of creating very long slides to fit the narrations, use the Play Audio command and have a pausing point on the slide. That can be a Next button, which offers total control to the user.
- Question slides with narration as slide audio: you need to move the pausing point.
- Create custom navigation: use shape buttons on the main master slide, only one of them needs a pausing point to give each user all the time needed to watch the slides.
- Create a slide with lightboxes.
- Have multiple TEB’s on one slide with a unique Submit button.
- Create a dashboard with buttons to display multiple vodcasts, images, podcasts.
- …waiting for your ideas

 Legend
245 posts
Legend
245 posts
- Most Recent
- Most Relevant
Not astonishing to me. Use a search application and try to find in-depth explanations about Pausing the timeline, look at all published books about Captivate, screen the training schedules (even the Certificate training) and the Timeline is not mentioned, except for the stacking and staggering possibilities. To me that is very weird. Just yesterday I coached a first training day for Adobe Captivate to newbies, and the topics I treat are Timeline, Quizzing and Themes. After one day trainees know the basics about Pausing points and Pauses, about the Submit process and what to avoid in quizzes, and the significance of Themes for consistent design and time saving. Majority of CP-developers (and trainers) do not even know those basics after many years…
BTW I’ll post a reference document for all the assets I published about the Timeline as I already did for Quiz Resources and Theme Resources in this portal.
You’re welcome. Enjoy the weekend.
Slide audio starts playing when the slide is entered, it is not triggered. If you don’t want it to play you need to pause the slide with the On Enter event.
I’m a troublemaker in this thread, but just trying to investigate the case. Now I see. The audio starts on enter (althought there’s no such enetr action). When it stops, I trigger it with a button and only then does it execute the command “stop triggered audio”. The only thing is that I have no idea how to stop it from playing on enter.
Stop Triggered audio will only stop audio that has been started with the Play audio command, will never stop any other audio.
I experimented with this case a bit more. Well, It’s even more weired. The audio lasts about 5 seconds. When I click the first time, the audio plays and the button with ‘stop trigger audio’ action doesn’t work. After 5 seconds the audio starts playing from the beginning and then the “stop trigger audio” button works perfectley.
Aha, I have one more question. What I did I made a few slides, and tested as many options you describe as possible. Everything works fine except for one thing. Maybe I missed out on something, but when I made a smart shape, attached an action ” play audio” to it, and made another smartshape executing “stop trigger audio”. In preview, the “stop trigger action” doestn’t work. Did I misunderstand this part of your tutorial ?
“Audio started with ‘Play Audio‘ cannot be stopped not by Pause nor by a pausing point, the only way to stop it is by launching the command ‘Stop Triggered Audio’.” Ah, I’m currently using Captivate 9 version.
OK, I see now that you are referring to a document which I couldn’t upload directly to the portal. I have quite a lot of documents offered in the past, but Adobe once had a cool feature where I could upload them, but killed it. Maybe I’ll find a way to upload directly to the portal.
You didn’t say anything inappropriate, it is just a terminology problem. I often miss what you are meaning because of that: You can pause an advanced action for a certain time by using the Delay command. You can pause almost everything by using the Pause button on the playbar, or by using the Pause command. But even that workflow will not pause everything as I explained in this article and in all the others, and the movies and the presentations. Event video, While Loop, animations are examples of what is never paused! Hope you understand now why I label Timeline as being the most important and the less known feature of Captivate?
I’m really sorry if I said something inappropriate. I just miss the action of a pause that would really mean a pause for actions. I’m sure many people would find it useful in many cases. And it’s not a problem, just my consideration. And my reference to one drive. Hmm… When I clkick the link you provided (PausingPoint) it opens a browser window below:
https://onedrive.live.com/?authkey …………….. . That’s why I thought you made it available there.
Thanks… long career as professor/trainer in a multitude of subjects.
Well written notes with clear steps on using timeline.
I don’t understand your question at all. Interactivity means giving control ot the learner. In order to do that you need events, like slide events but also events created by inserting interactive objects. Giving control means also that each learner does need time to be able to react. That is the main reason of pausing points which are linked with interactive objects or slides. Some exist by default: look at quiz slide, which is paused to allow the user to choose answers. Only when the user clicks a button, the Submit process will start. If I create a dashboard with links to different chapters of a course, I need to pause the slide so that the learner can choose a chapter by clicking on a dashboard button. The whole logic of Captivate is based on having pauses and pausing points. What is your problem with that?
I don’t know what you are referring to with OneDrive? The published movies are published to a folder in my domain, not to OneDrive.
Another approach to what I read yesterday in the presentation you gave me a link to. I wonder though what is the logic behind such an approach. I mean differentiating stops and pauses and making elements behave in different ways.
Please, Stephanie you should post this as a question (not a discussion, answers are too limited, you cannot use images). Go directly to the Captivate forum in the general Adobe forums, post your question, include a screenshot of the timeline and what you want to realize and I’ll try to help you out. Here is the link:
https://forums.adobe.com/community/adobe_captivate
I have been reading all the posts I can on pausing, but am stuck and know there are issues with my slide. I have four buttons on a screen shot and using the Click box overlaid on screen and Success boxes to have the learner click and read what each button does. I used roll overs initially, which worked perfectly, except you can’t publish to HTML5.
Do I need to use Advanced actions? I just can’t figure this out.
Thanks.