PowerPoint to Captivate Process outline:
- Content Outline
- Rough Draft in PowerPoint
- Build 1st Draft from PowerPoint using ‘Print – Notes View’
- Revise, improve, build ToC,
- Republish as 2nd Draft
- Add with note, generate Text to Speech audio
- Generate 3rd Draft / Print using PrintOutput for Live Narration Script
- Capture and Edit Audio
- Add audio to Captivate file
- Generate 4th draft with Recorded Audio
- Add Quizzing, revise ToC, set scoring options, add SCORM metadata then
- Publish to PILOT LMS
- Verify ToC, Quiz & Scoring, validate SCORM
- If PILOT LMS allows, do walkthrough with SMEs
- Publish to Production LMS
- Verify course title, assign to target audience, and launch into production LMS
PowerPoint to Captivate Process Description
Content Outline
Our workflow has been to build a content outline in Word, this is typically shared as a PDF. I’ll post it, or email to SMEs, and request revisions. (It may not get reviewed until edits to the PPT slides.)
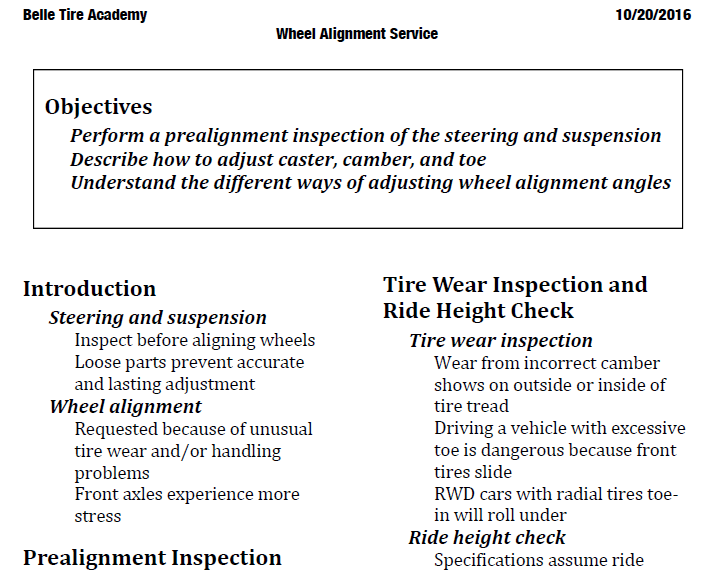
Rough Draft
Our workflow has been to build a rough draft in PowerPoint, this is typically shared as a PDF of the slides. I’ll post it, or email to SMEs, and request edits to the PPT slides.
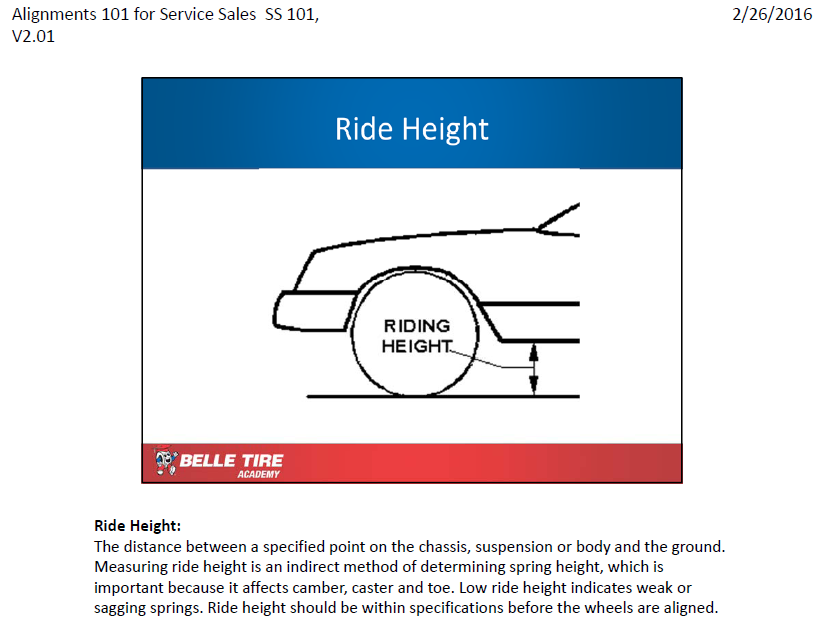
1st Draft
I print out in Notes view for a storyboard, or 1st draft. Once those revisions are made, I utilize a Cp template with our branding, import the PPT (also with our branding), and work to build navigation, question pools, and pilot reporting in our LMS. (The dual branding of the PPT and CP files ensures that the course drafts have a ‘polish’ to them, where other company course materials have been presented with standard PowerPoint templates.)
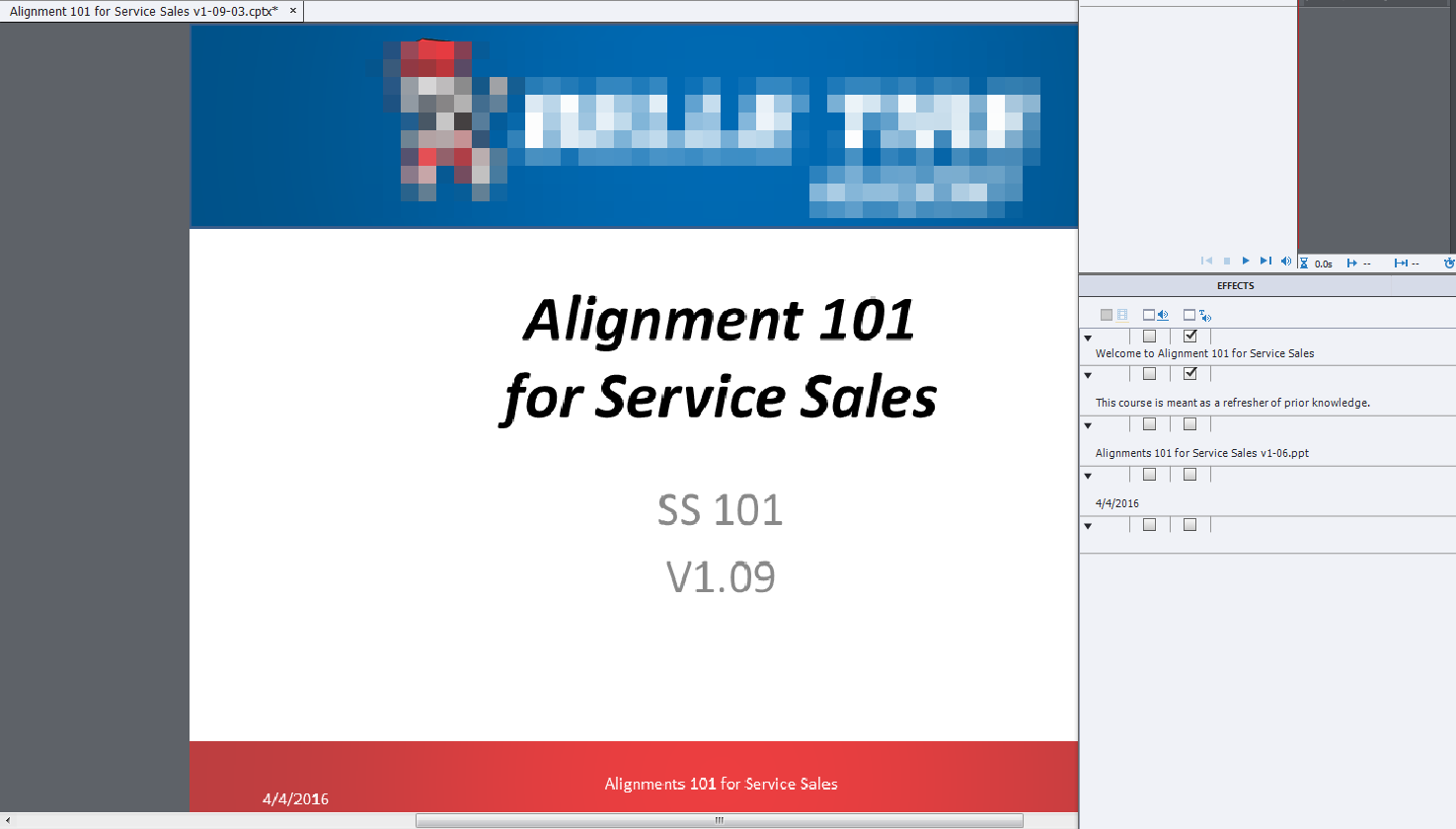
2nd Draft
Once I’m satisfied with the Cp file, I run through each slide looking at the notes view to confirm draft narration, generate TTS audio and set timing on each slide, build a TOC, then publish to estimate timing for each slide an overall project, this becomes our 2nd draft.
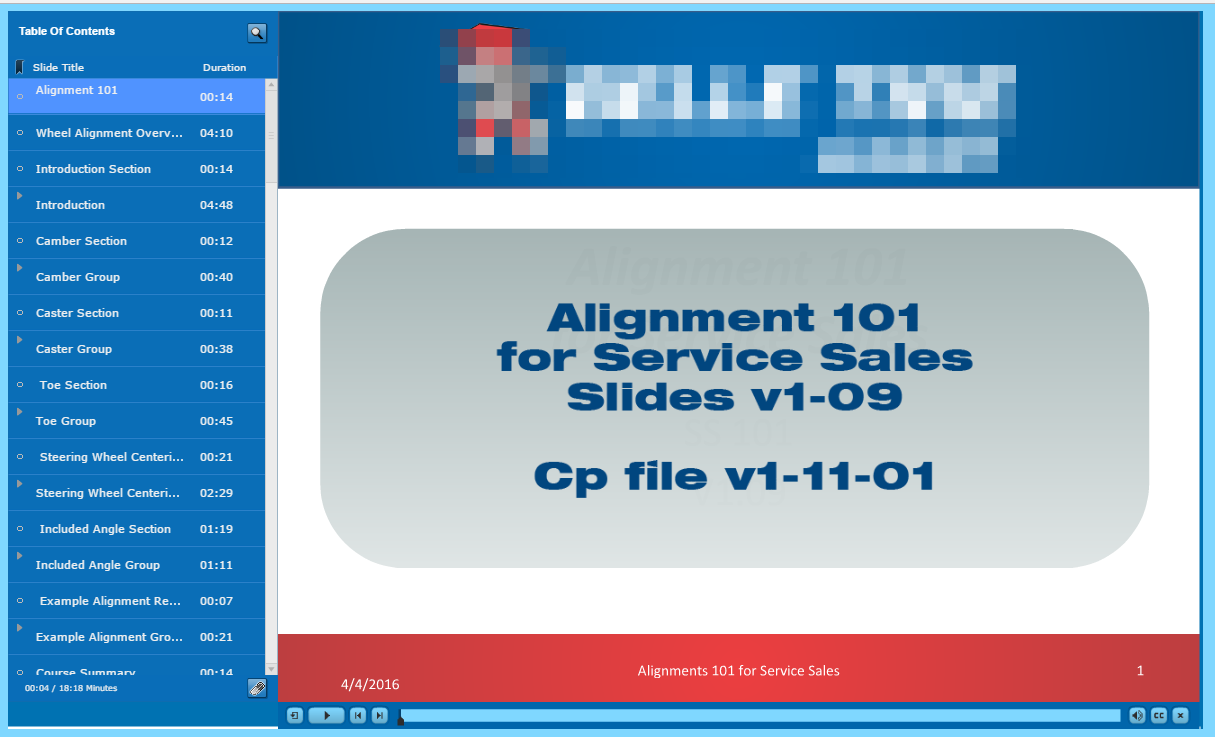
Depending on SME availability, I’ll ask for a meeting do facilitate a group review (which is preferable), or share for individual review and feedback.
3rd Draft
Edits are made from earlier feedback
From there, I ‘print’ to word, and edit the narration text while listening to the TTS. If there are misspellings, or serious corrections, those are made in Cp and Word, and as a last step I publish from Cp again, yes a 3rd draft.
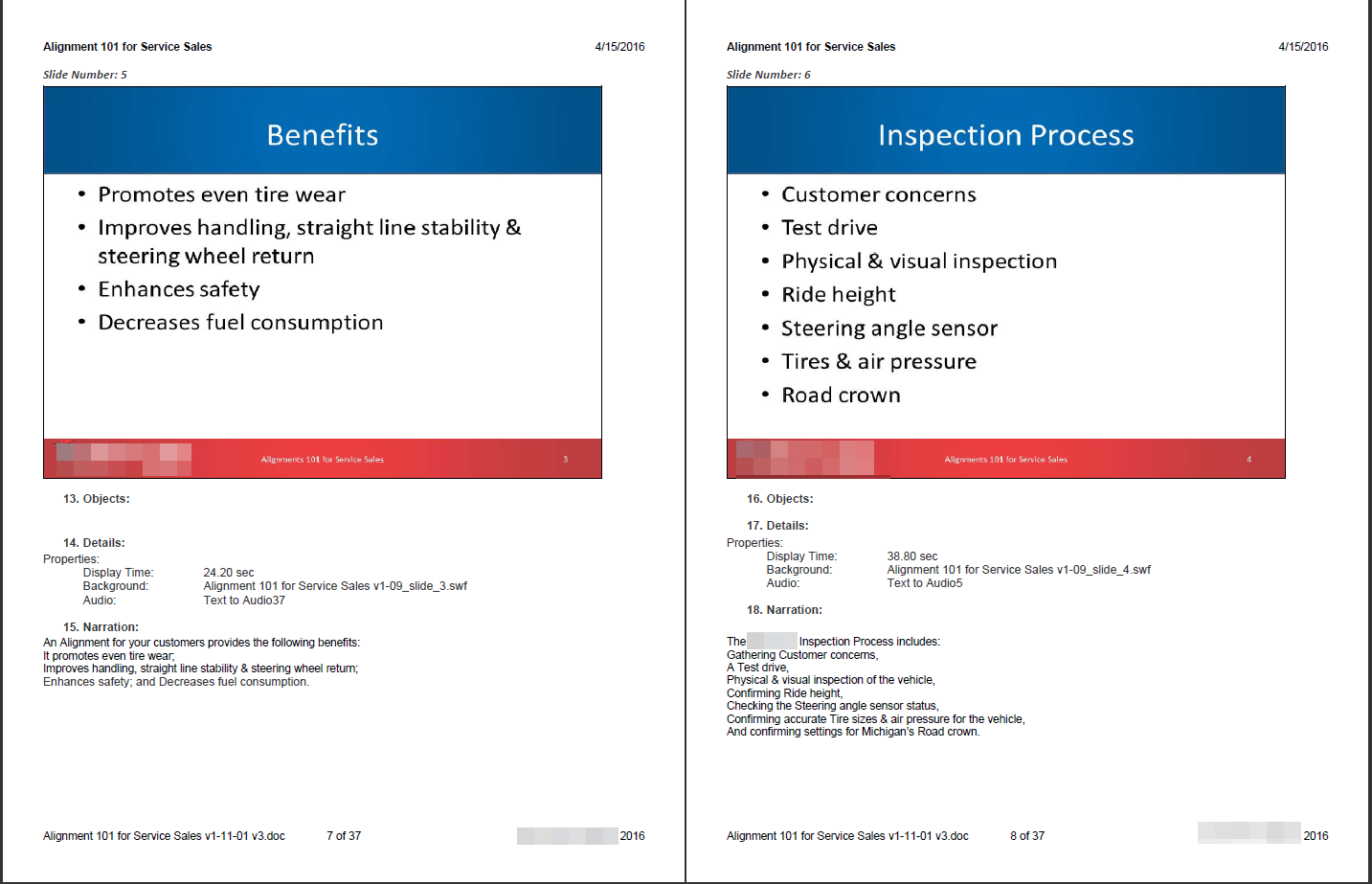
This 3rd draft serves multiple purposes –
1) a SME review to the slides (masters still in PPT) and draft audio (from TTS);
2) an Editorial review for style, grammar and diction; and, once those key revisions are included, a working version for the voice talent to use for familiarization and rehearsal.
(Aside from the 1st draft, which is tested in the LMS’s Pilot site, or ‘dev’ for the IT folks, the other drafts are hosted in a webserver on my PC and have no interaction with the LMS. As we get a larger training development team, the LMS pilot may be a later step with earlier versions hosted on a website with no LMS capabilities, as having this enabled without hosting in an LMS generates JavaScript errors that most of our SME’s are not used to seeing.)
Capture and Edit Audio
Some audio can be recorded direct to Captivate for editing.
After the voice talent is ready for recording, a recording session is scheduled, preferably in a quiet room, when the surrounding area is quiet, with minimal traffic. Definitely not in an open area or at a cube / shared workspace, as your quiet recording space can suddenly turn into a group work session.

Our recording process requires a laptop with power, microphone, USB cable, and specialized software: Adobe Audition has been purchased as part of the eLearning suite.
Recording Work Session
Once the talent appears, I open the saved file, I prep the talent to be sure they don’t need a walk-through, have a cold, or need water or a restroom visit. Often the first timers need time to read through the script.
Then I prompt my talent to be sure they are ready, I begin the recording and ask them to begin reading.
Post Capture
Following the recording session, segments of audio are exported from Audition as WAV files with the slide number in the filename.
As the segments are saved, notes were made on a copy of the narration script with the filenames.
For slides with no audio, I select a small section of blank audio and I’ll export as a segment with the incremental slide number. If I try to skip a slide or two, I’ll spend more time trying to relocate which slide had no audio recorded, or renumbering files.
4th Draft
Now, a 4th draft can be created in Cp, by adding the audio segments, with the printed narration script and noting any bad audio segments that may need further edits, or a re-recording. The Cp slide timing may need adjusting for the human voice over the TTS timing generated earlier.
Visually, this appears similar to earlier versions, but the audio has changed from TTS to a live narrator.
Later edits to the Cp file might be to place graphics, build animation segments, or just to build Cp slides that replace the PPT drafts generated earlier.
A late-in-the-game SME review can cause changes in the PPT file that ripples down through the audio and graphics that have been created. For this reason, it is critical to get SME and stakeholder buy-in as early as possible, literally.
Pilot test
Verify ToC, Quiz & Scoring, validate SCORM
If PILOT LMS allows, do walk-through with SMEs
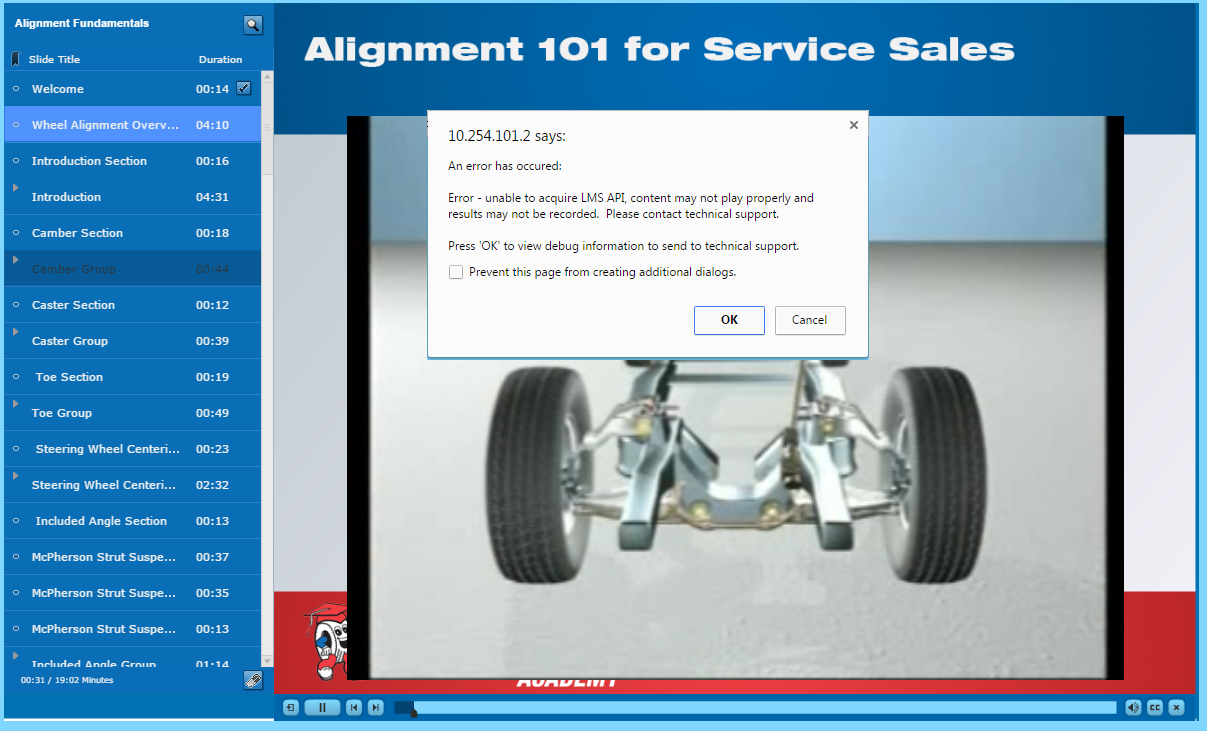
Note that the error is displayed while serving from a local webhost, we use WAMP server, and is shown here to display signs of SCORM packaging. (LMS installations can vary so much, I’m not sure it adds value to display the steps for one particular LMS.)
Production Launch
Verify course title, assign to target audience, and launch into production LMS.
General Notes:
In general, Captivate does not appreciate any text from MS Word, or MS PowerPoint, via copy and paste. I’ve sporadically encountered this with PowerPoint, as well.
In short, if Cp asks if you want to ‘paste with formatting,’ the answer should always be ‘No.’
Otherwise, it will cause havoc with alignment, formatting, spacing, etc. inside your Captivate file.
You would think the worst case it may cause a crash, but at least a crash gives immediate feedback.
The worst case is that it doesn’t crash immediately, but silently corrupts the file.
Ensure you have Captivate backups enabled, you save to your local drive, and you make copies (outside of Cp) of the working files to another drive. Save your word files as text, open in another application, and copy and paste from the text only file.
I’ve learned these lessons over and over!
PowerPoint to Captivate Process outline:
- Content Outline
- Rough Draft in PowerPoint
- Build 1st Draft from PowerPoint using ‘Print – Notes View’
- Revise, improve, build ToC,
- Republish as 2nd Draft
- Add with note, generate Text to Speech audio
- Generate 3rd Draft / Print using PrintOutput for Live Narration Script
- Capture and Edit Audio
- Add audio to Captivate file
- Generate 4th draft with Recorded Audio
- Add Quizzing, revise ToC, set scoring options, add SCORM metadata then
- Publish to PILOT LMS
- Verify ToC, Quiz & Scoring, validate SCORM
- If PILOT LMS allows, do walkthrough with SMEs
- Publish to Production LMS
- Verify course title, assign to target audience, and launch into production LMS
PowerPoint to Captivate Process Description
Content Outline
Our workflow has been to build a content outline in Word, this is typically shared as a PDF. I’ll post it, or email to SMEs, and request revisions. (It may not get reviewed until edits to the PPT slides.)
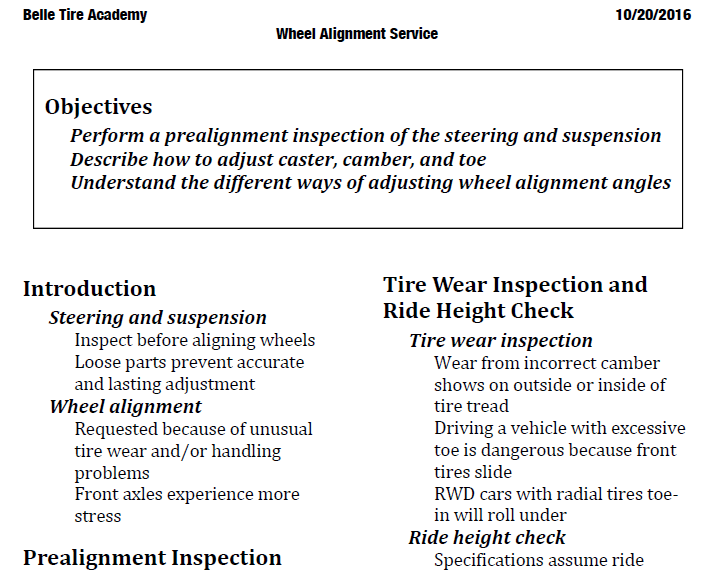
Rough Draft
Our workflow has been to build a rough draft in PowerPoint, this is typically shared as a PDF of the slides. I’ll post it, or email to SMEs, and request edits to the PPT slides.
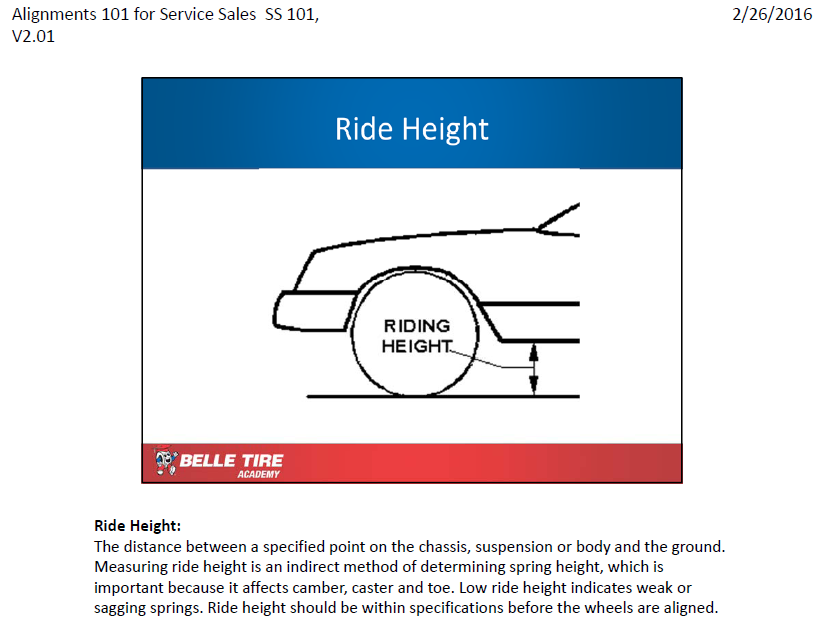
1st Draft
I print out in Notes view for a storyboard, or 1st draft. Once those revisions are made, I utilize a Cp template with our branding, import the PPT (also with our branding), and work to build navigation, question pools, and pilot reporting in our LMS. (The dual branding of the PPT and CP files ensures that the course drafts have a ‘polish’ to them, where other company course materials have been presented with standard PowerPoint templates.)
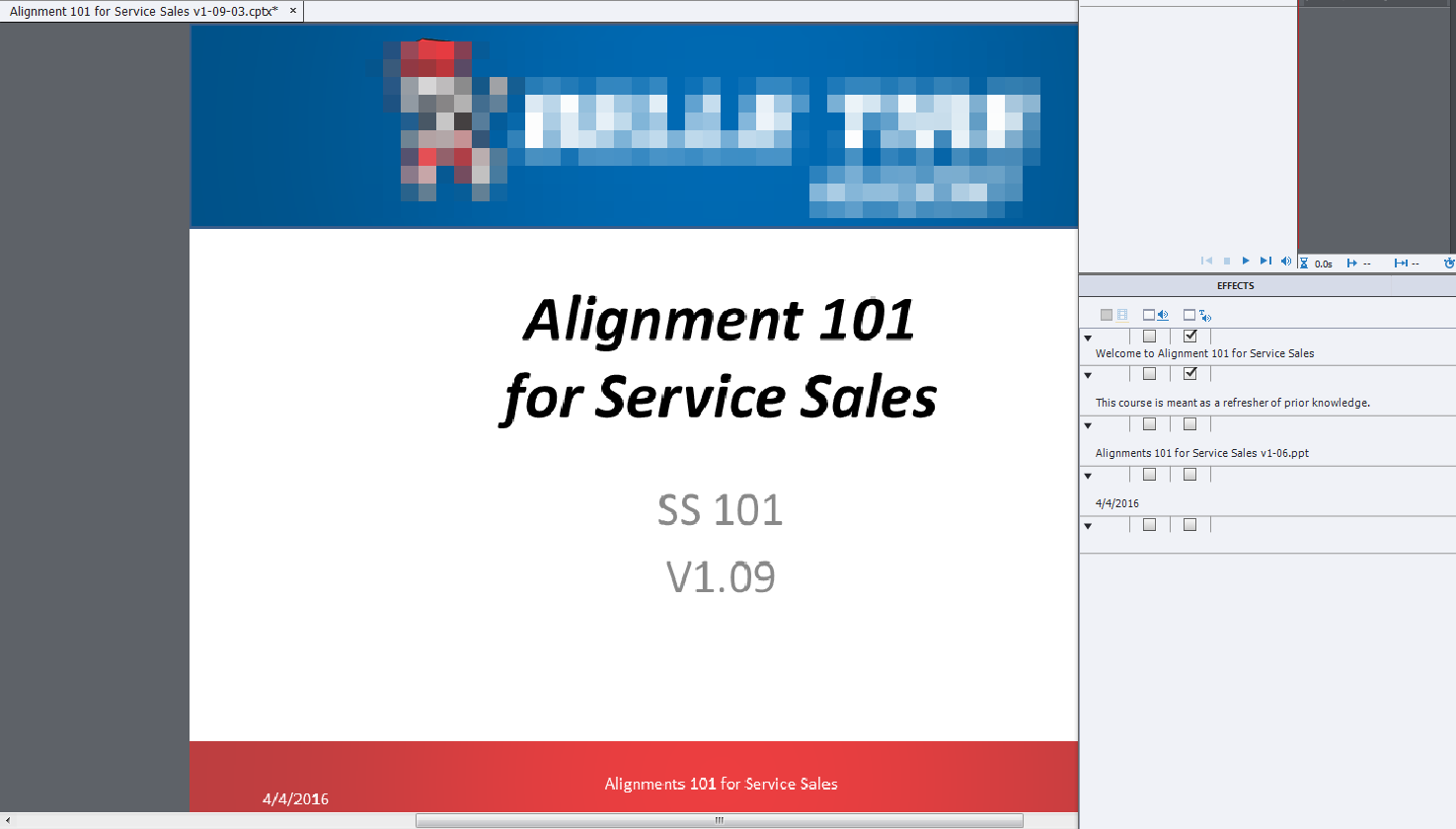
2nd Draft
Once I’m satisfied with the Cp file, I run through each slide looking at the notes view to confirm draft narration, generate TTS audio and set timing on each slide, build a TOC, then publish to estimate timing for each slide an overall project, this becomes our 2nd draft.
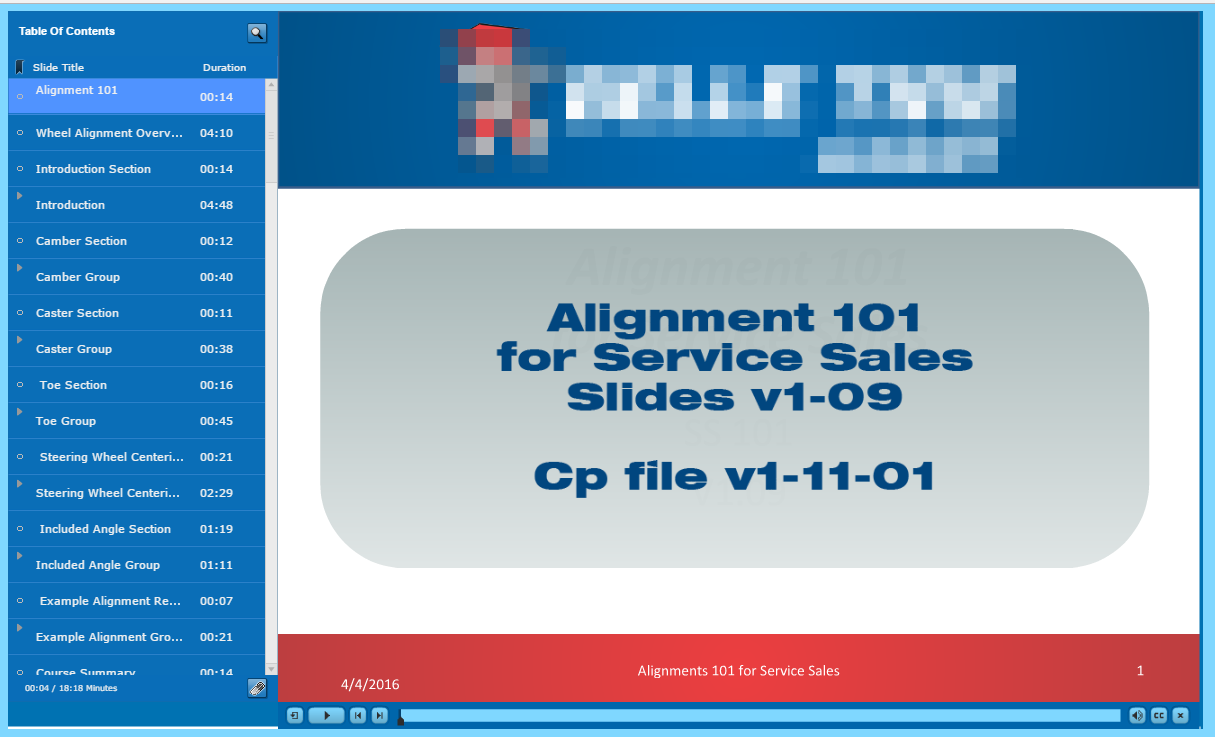
Depending on SME availability, I’ll ask for a meeting do facilitate a group review (which is preferable), or share for individual review and feedback.
3rd Draft
Edits are made from earlier feedback
From there, I ‘print’ to word, and edit the narration text while listening to the TTS. If there are misspellings, or serious corrections, those are made in Cp and Word, and as a last step I publish from Cp again, yes a 3rd draft.
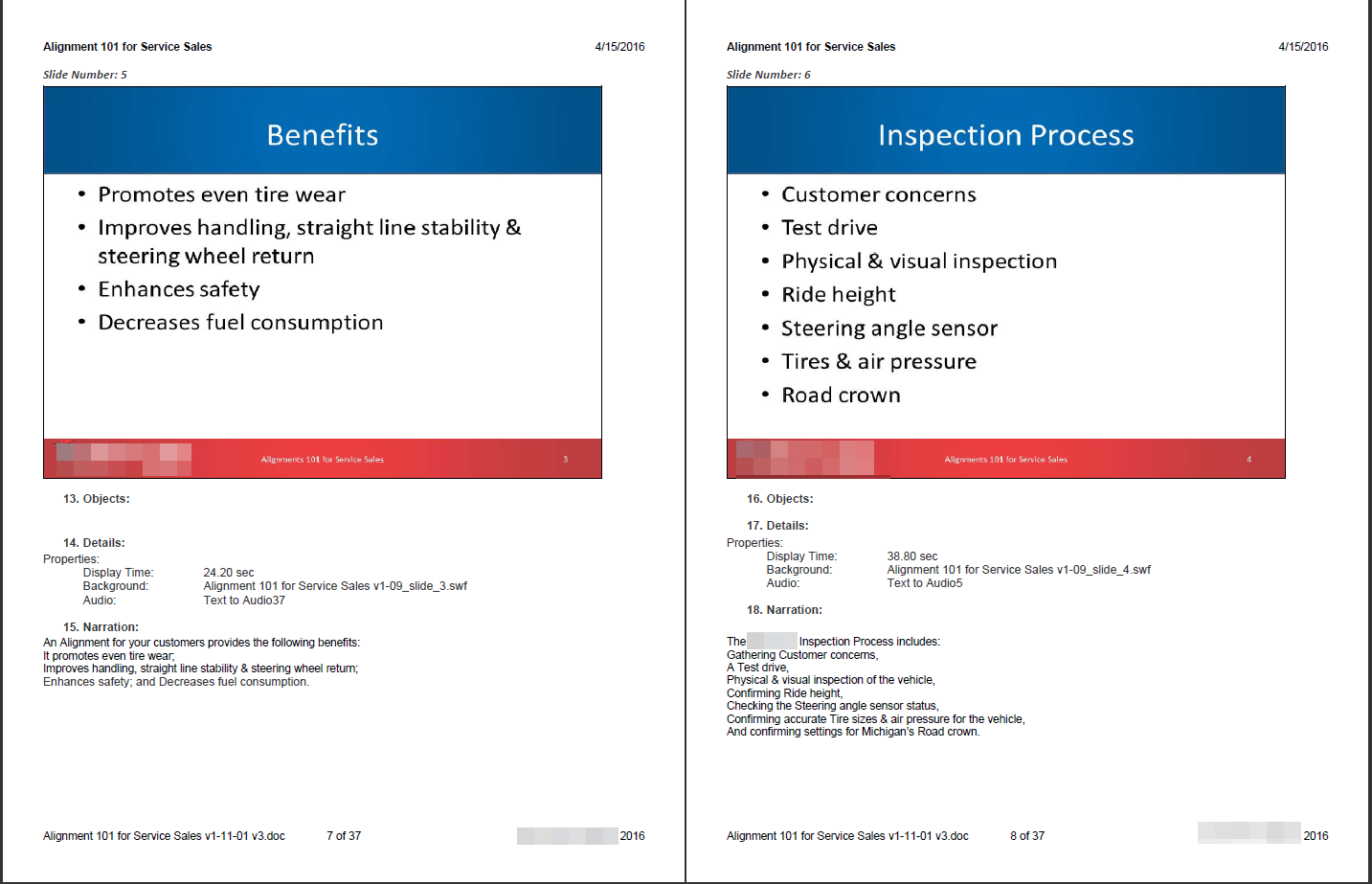
This 3rd draft serves multiple purposes –
1) a SME review to the slides (masters still in PPT) and draft audio (from TTS);
2) an Editorial review for style, grammar and diction; and, once those key revisions are included, a working version for the voice talent to use for familiarization and rehearsal.
(Aside from the 1st draft, which is tested in the LMS’s Pilot site, or ‘dev’ for the IT folks, the other drafts are hosted in a webserver on my PC and have no interaction with the LMS. As we get a larger training development team, the LMS pilot may be a later step with earlier versions hosted on a website with no LMS capabilities, as having this enabled without hosting in an LMS generates JavaScript errors that most of our SME’s are not used to seeing.)
Capture and Edit Audio
Some audio can be recorded direct to Captivate for editing.
After the voice talent is ready for recording, a recording session is scheduled, preferably in a quiet room, when the surrounding area is quiet, with minimal traffic. Definitely not in an open area or at a cube / shared workspace, as your quiet recording space can suddenly turn into a group work session.

Our recording process requires a laptop with power, microphone, USB cable, and specialized software: Adobe Audition has been purchased as part of the eLearning suite.
Recording Work Session
Once the talent appears, I open the saved file, I prep the talent to be sure they don’t need a walk-through, have a cold, or need water or a restroom visit. Often the first timers need time to read through the script.
Then I prompt my talent to be sure they are ready, I begin the recording and ask them to begin reading.
Post Capture
Following the recording session, segments of audio are exported from Audition as WAV files with the slide number in the filename.
As the segments are saved, notes were made on a copy of the narration script with the filenames.
For slides with no audio, I select a small section of blank audio and I’ll export as a segment with the incremental slide number. If I try to skip a slide or two, I’ll spend more time trying to relocate which slide had no audio recorded, or renumbering files.
4th Draft
Now, a 4th draft can be created in Cp, by adding the audio segments, with the printed narration script and noting any bad audio segments that may need further edits, or a re-recording. The Cp slide timing may need adjusting for the human voice over the TTS timing generated earlier.
Visually, this appears similar to earlier versions, but the audio has changed from TTS to a live narrator.
Later edits to the Cp file might be to place graphics, build animation segments, or just to build Cp slides that replace the PPT drafts generated earlier.
A late-in-the-game SME review can cause changes in the PPT file that ripples down through the audio and graphics that have been created. For this reason, it is critical to get SME and stakeholder buy-in as early as possible, literally.
Pilot test
Verify ToC, Quiz & Scoring, validate SCORM
If PILOT LMS allows, do walk-through with SMEs
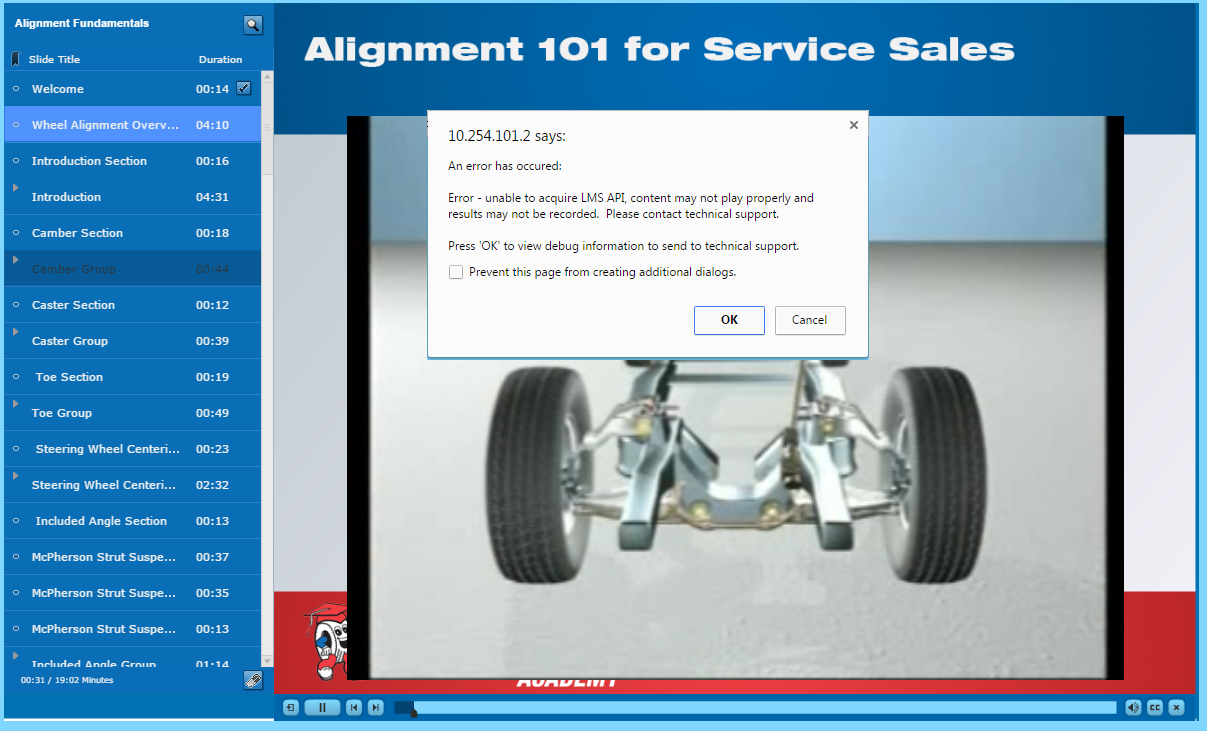
Note that the error is displayed while serving from a local webhost, we use WAMP server, and is shown here to display signs of SCORM packaging. (LMS installations can vary so much, I’m not sure it adds value to display the steps for one particular LMS.)
Production Launch
Verify course title, assign to target audience, and launch into production LMS.
General Notes:
In general, Captivate does not appreciate any text from MS Word, or MS PowerPoint, via copy and paste. I’ve sporadically encountered this with PowerPoint, as well.
In short, if Cp asks if you want to ‘paste with formatting,’ the answer should always be ‘No.’
Otherwise, it will cause havoc with alignment, formatting, spacing, etc. inside your Captivate file.
You would think the worst case it may cause a crash, but at least a crash gives immediate feedback.
The worst case is that it doesn’t crash immediately, but silently corrupts the file.
Ensure you have Captivate backups enabled, you save to your local drive, and you make copies (outside of Cp) of the working files to another drive. Save your word files as text, open in another application, and copy and paste from the text only file.
I’ve learned these lessons over and over!
You must be logged in to post a comment.
- Most Recent
- Most Relevant
Thanks for sharing your process. Going in with a defined plan is a big help when taking a PowerPoint presentation through Captivate (or Presenter) into eLearning content. It also helps with estimating (and convincing stakeholders about) the amount of time a project should take to complete!
I suppose I should have offered this as a pre-amble.
This process is reflective of a customer driven requirement to build eLearning from Instructor Led Training (ILT) where the materials were developed in PowerPoint (PPT), have been delivered as Classroom ILT and may be used in classroom and eLearning simultaneously.
While this is not a standard practice, it has been a rather frequent request from the customers I support.
I recommend, along with many others, that NEW material be developed from Captivate if at all possible.







