Close

Search

ADOBE CAPTIVATE: Updated Images in a Snap
August 22, 2017
(3)
2
by Kevin Siegel, COTP
You’ve imported your corporate logo into your project, and you’ve used the logo throughout the project (on both master slides and Filmstrip slides).
One day, and without much fanfare, your marketing department updates the logo. Did anyone bother to tell you? Well, yes… there was that memo. However, your project was just about done; and now you’re going to have to scour through the project, delete each occurrence of the logo, and replace it with the new one. Unless, of course, you can learn a better way. No worries, I’ve got you covered.
First, if you’re intending to use an image multiple times in a project, don’t use the Media tool and insert the image (that could take thousands of years and cost millions of lives). Instead, display the Library and use the Import tool.
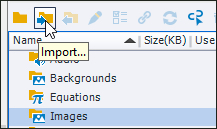
Imported images will appear in the Images folder on the Library.
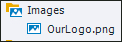
Next, drag and drop the imported image from the Library directly onto any slide.
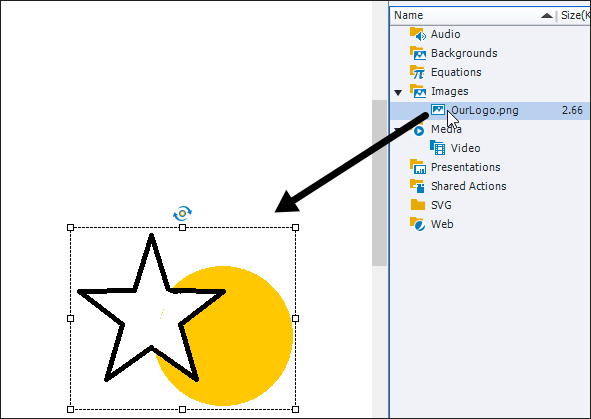
In the image below, you can see that I’ve used the logo on several slides.
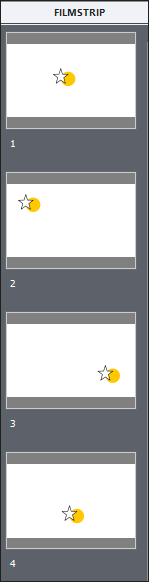
Remember that memo you received about the updated logo? It’s simple to get the updated image. On the Library, right-click the image and choose Update to open the Update Library Items dialog box.
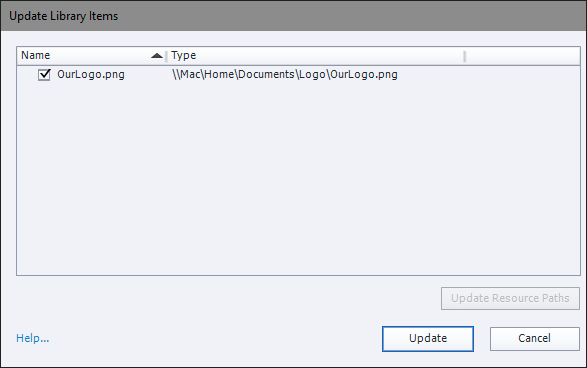
Click the Update button and every instance of the image throughout the project will instantly update.
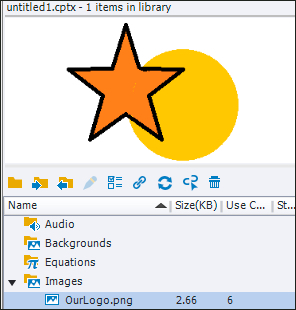
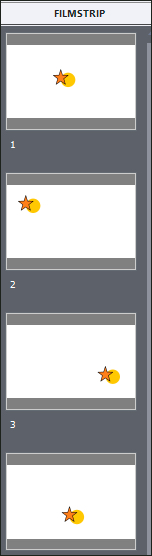
***
Looking for Captivate training? Check out these live, online classes.
***
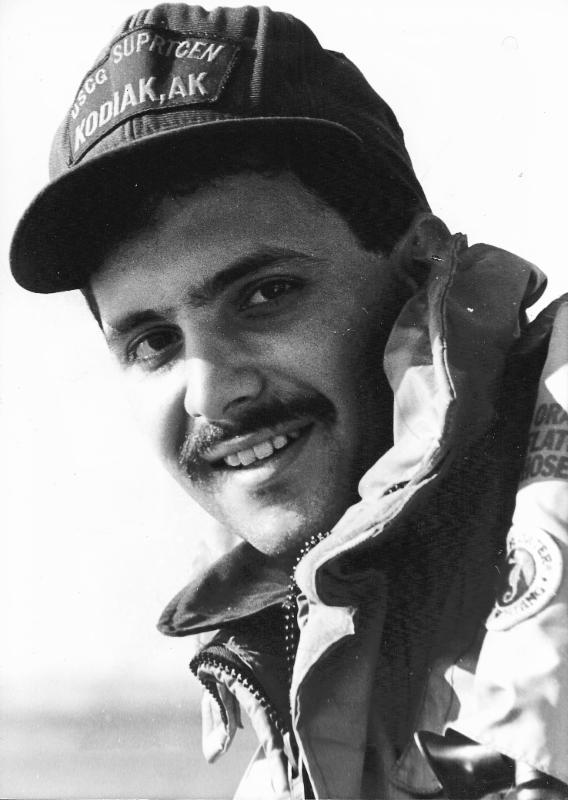 Kevin Siegel, CTT, COTP, is the founder and president of IconLogic. Following a career in Public Affairs with the U.S. Coast Guard and in private industry, Kevin has spent decades as a technical communicator, classroom and online trainer, public speaker, and has written hundreds of computer training books for adult learners. He has been recognized by Adobe as one of the top trainers world-wide.
Kevin Siegel, CTT, COTP, is the founder and president of IconLogic. Following a career in Public Affairs with the U.S. Coast Guard and in private industry, Kevin has spent decades as a technical communicator, classroom and online trainer, public speaker, and has written hundreds of computer training books for adult learners. He has been recognized by Adobe as one of the top trainers world-wide.by Kevin Siegel, COTP
You’ve imported your corporate logo into your project, and you’ve used the logo throughout the project (on both master slides and Filmstrip slides).
One day, and without much fanfare, your marketing department updates the logo. Did anyone bother to tell you? Well, yes… there was that memo. However, your project was just about done; and now you’re going to have to scour through the project, delete each occurrence of the logo, and replace it with the new one. Unless, of course, you can learn a better way. No worries, I’ve got you covered.
First, if you’re intending to use an image multiple times in a project, don’t use the Media tool and insert the image (that could take thousands of years and cost millions of lives). Instead, display the Library and use the Import tool.
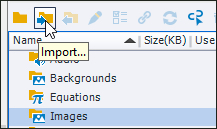
Imported images will appear in the Images folder on the Library.
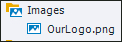
Next, drag and drop the imported image from the Library directly onto any slide.
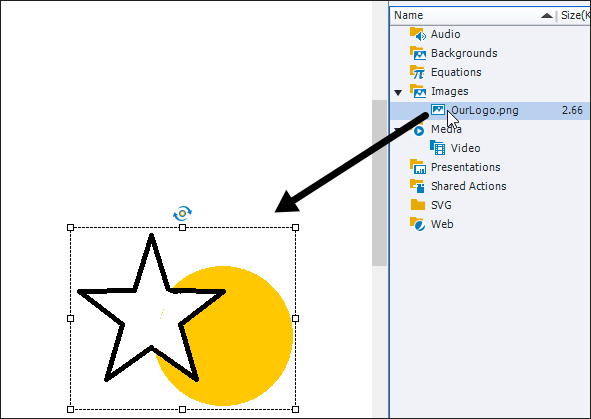
In the image below, you can see that I’ve used the logo on several slides.
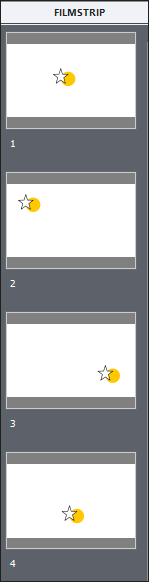
Remember that memo you received about the updated logo? It’s simple to get the updated image. On the Library, right-click the image and choose Update to open the Update Library Items dialog box.
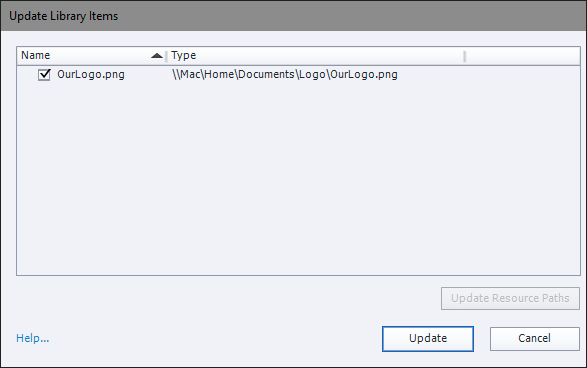
Click the Update button and every instance of the image throughout the project will instantly update.
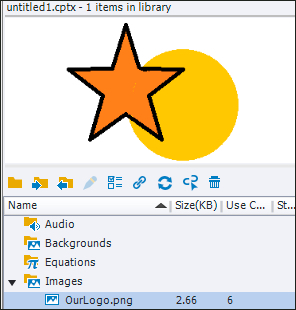
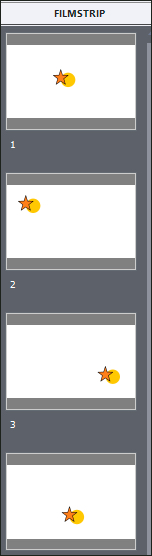
***
Looking for Captivate training? Check out these live, online classes.
***
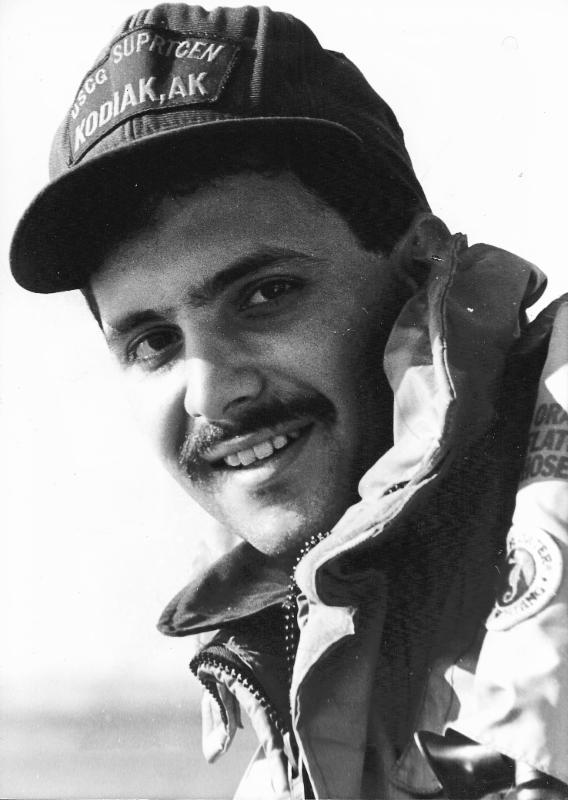 Kevin Siegel, CTT, COTP, is the founder and president of IconLogic. Following a career in Public Affairs with the U.S. Coast Guard and in private industry, Kevin has spent decades as a technical communicator, classroom and online trainer, public speaker, and has written hundreds of computer training books for adult learners. He has been recognized by Adobe as one of the top trainers world-wide.
Kevin Siegel, CTT, COTP, is the founder and president of IconLogic. Following a career in Public Affairs with the U.S. Coast Guard and in private industry, Kevin has spent decades as a technical communicator, classroom and online trainer, public speaker, and has written hundreds of computer training books for adult learners. He has been recognized by Adobe as one of the top trainers world-wide.You must be logged in to post a comment.
All Comments
Sort by:
Most Recent 
- Most Recent
- Most Relevant






