Close

Search

Importing Microsoft PowerPoint into Adobe Captivate Quick Tip
November 29, 2017
(9)
3
When importing PowerPoint presentations into Adobe Captivate, how high has your blood pressure gone? If you get error messages about damaged PowerPoint presentations, a lack of system resources, or both, I’m betting it’s pretty high:
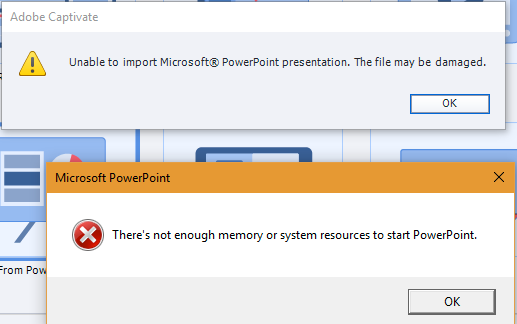
Here are a few quick steps you can take that almost always resolve the error messages shown above.
- Open your copy of PowerPoint, and open the file you want to import into Captivate. Use Save As to re-save the file. (This makes your copy of PowerPoint the last program to “touch” the file and helps prevent “permissions” errors.
- Close the PowerPoint file, but keep PowerPoint running (with no PowerPoint files open). This step is so simple but it usually takes care of the message about damaged PowerPoint presentations and the message about a lack of system resources.
When importing PowerPoint presentations into Adobe Captivate, how high has your blood pressure gone? If you get error messages about damaged PowerPoint presentations, a lack of system resources, or both, I’m betting it’s pretty high:
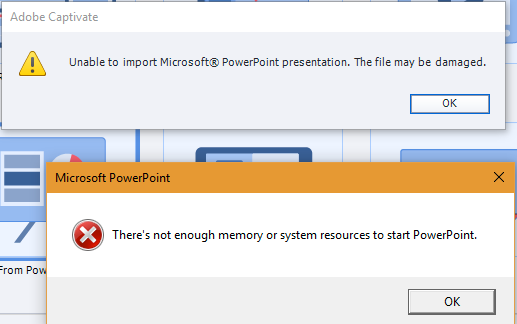
Here are a few quick steps you can take that almost always resolve the error messages shown above.
- Open your copy of PowerPoint, and open the file you want to import into Captivate. Use Save As to re-save the file. (This makes your copy of PowerPoint the last program to “touch” the file and helps prevent “permissions” errors.
- Close the PowerPoint file, but keep PowerPoint running (with no PowerPoint files open). This step is so simple but it usually takes care of the message about damaged PowerPoint presentations and the message about a lack of system resources.
You must be logged in to post a comment.
All Comments
Sort by:
Most Recent 
- Most Recent
- Most Relevant






