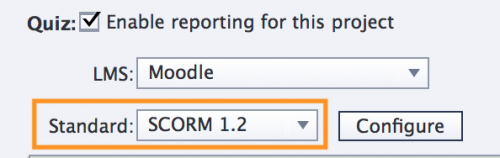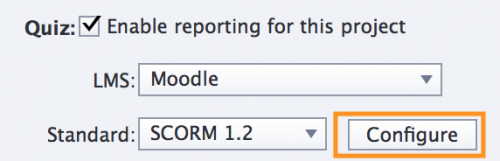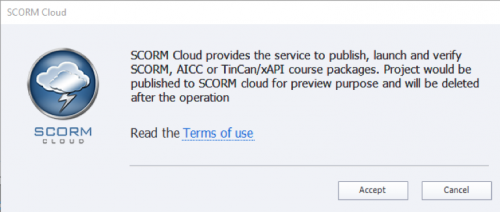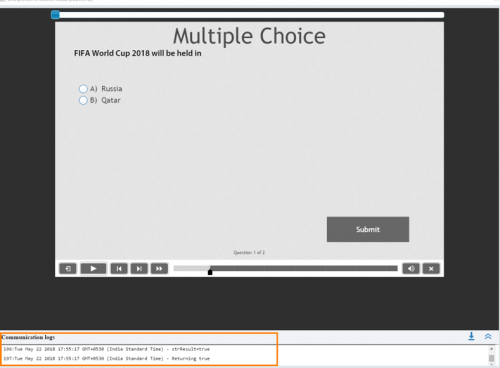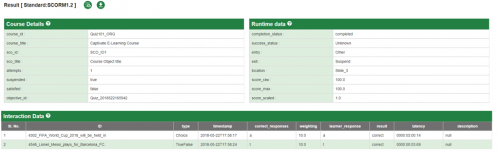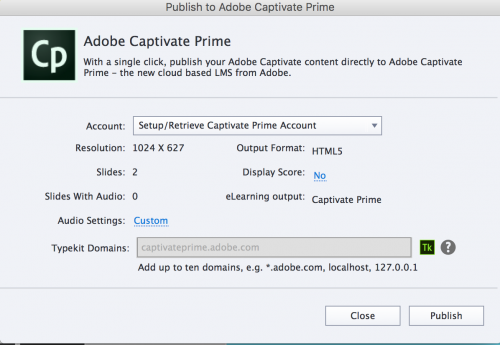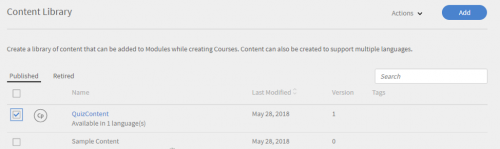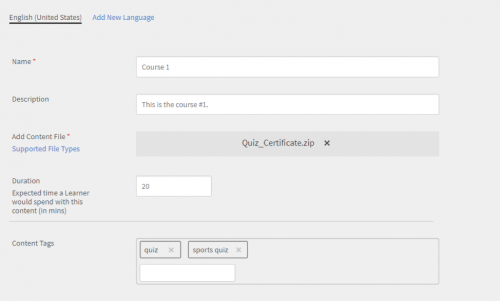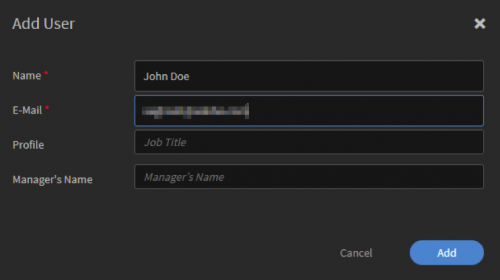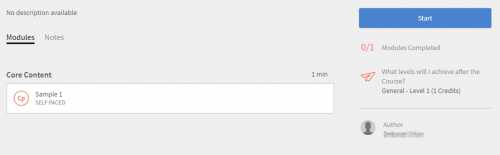A Learning Management System (LMS) provides, tracks, and manages web-based training
Using Adobe Captivate, you can distribute a course or tutorial on an LMS, which learners from different parts of the globe can access. An LMS, provides the following services:
- Hosts eLearning courses and modules.
- Maintains a list of learners and instructors.
- Maps instructors and learners to one or multiple courses.
- Enforces pedagogical decisions of an instructor. In other words, you can configure an LMS to proceed to a next chapter if and only if a learner has completed a preceding chapter.
- Tracks analytics such as number of learners who have enrolled for a course, time taken to complete a course, scores, records of tests taken, and so on.
There are many LMSes available, both open source and commercial. Both types have their own features and configuration options. In this article, we will talk about publishing your Captivate course to Captivate Prime, which is an LMS developed by Adobe. It is a paid solution available in SAAS (Software as a Service) mode. The course modules that you create with Adobe Captivate can be published and uploaded to your Adobe Captivate Prime account right from within Captivate.
LMS standards
Any LMS, open source and proprietary must comply to certain standards. These standards are:
- SCORM: Shareable Content Object Reference Model (SCORM) is a set of standards for eLearning projects. All assets of an eLearning course, such as, image, audio, video, and so on are aggregated into objects, which are then used by the LMS to create the course. The Reference Model defines the standards that the LMS must follow when organizing the instructional content. There are several versions of SCORM, for example, SCORM 1.2 and SCORM 2004. For more information, see the Wikipedia article for SCORM.
- AICC: Aviation Industry Computer-based Training Committee (AICC) is a set of nine recommendations that an eLearning course must comply to. AICC uses HTTP AICC Communication Protocol (HACP) to enable communication between an e-learning course and the LMS. For more information, see the Wikipedia article for AICC.
- xAPI: Experience API (xAPI) launched in 2013, allows a course and an LMS to communicate with each other to record and track all learning experiences. Learning experiences are recorded in a Learning Record Store (LRS). LRSes can exist within traditional LMSes or on their own. For more information, see xAPI.
Enable slide-level reporting in Captivate
Once your LMS-compliant course is ready, you must set some options in Captivate so that the course integrates seamlessly with Captivate.
For example, a quiz project in Captivate consists of scorable objects. In other words, each question is a scorable object and is assigned an Interaction ID. This ID is used by an LMS to track whether a learner has correctly answered a question or not.
In the Quiz panel of the Properties Inspector, there is an option to choose which interactions are reported to the LMS. For Question Slides, this option is enabled by default. Disable this option if you do not want to report a particular answer to a question to the LMS.

Captivate automatically assigns an interaction ID to each Question Slide. You can assign your own ID to a Question Slide. The format of the Interaction ID depends on the naming conventions set by the LMS.
Enable project-level reporting in Captivate
Once you’ve set up slide-level reporting, such as, Question Slides or Drag and Drop interactions, the next step is to configure the project-level or global reporting options.
To set up the global preferences:
- With your project already opened, click Edit > Preferences.
- In the Preferences dialog box, choose Reporting on the left panel.
- Enable the option Enable reporting for this project.

- From the LMS drop-down list, choose an option, for example, Moodle.
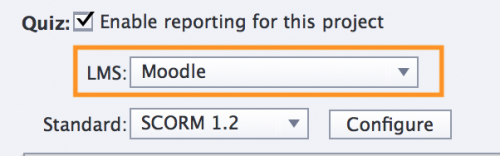
This action automatically adjusts most of the options of Reporting Preferences to the values that a Moodle LMS expects. If your LMS is not listed, you would use the Other Standard LMSs item and complete the form manually.
- From the Standard drop-down list, choose the appropriate standard. For example, choose SCORM 1.2.

- Configure the reporting options. If there is a quiz in your project, you can set up the status to be either Pass or Fail or Complete/Incomplete. The options depend on the type of project and your LMS must be equipped to handle both representations of the status.

- In the Data to Report section, choose to report Quiz Score as Percentage.
- Ensure that the option Interaction Data is enabled.

Create a SCORM manifest file
A SCORM manifest is an xml file called imsmanifest.xml. This manifest file consists of the properties of the course that the LMS consumes.
To create a manifest file:
- In the Preferences dialog box, click Configure.

- In the manifest, enter the course identifier, title, and description that the LMS will use for reporting. Make sure that the course identifier does not contain any spaces.

- To save the changes, click OK.
Test your SCORM-enabled project with SCORM Cloud
Using SCORM Cloud, you can host your eLearning course and let your learners consume the course from SCORM Cloud.
Testing your eLearning content with SCORM Cloud is included in your Captivate license.
To test in SCORM Cloud:
- With your course open, click Preview > Preview in SCORM Cloud.
- On the SCORM Cloud screen, click Accept.

- When the upload is complete, the preview appears in a special Preview pane. At the bottom of the Previewpane, you will find a log of all communications between the course content and the LMS.

- After you have taken the quiz, click Close Window.
- On the dialog that appears, click Get Results. You will see the results, as shown below:

Publish a Captivate course to Captivate Prime
You can directly publish your SCORM-compliant courses to Captivate Prime. The tight integration between Captivate and Captivate Prime ensures a superior and seamless learning experience.
To publish to Captivate Prime:
- In an open project, click Publish > Publish to Adobe Captivate Prime to open the Publish to Adobe Captivate Prime dialog box.

If you don’t have a Captivate Prime account, the Setup/Retrieve Captivate Prime Account option is displayed in the Account drop-down list.If you already have a Captivate Prime account, that account is displayed in the Account drop-down list. - Click Publish. If you don’t have a Captivate Prime account, a Captivate Prime pop-up launches with videos that go over the Captivate Prime experience. Click Continue to Publish.

- In the Publish to Captivate Prime window that opens as shown here, enter your account name or email ID that you used during registration.
All accounts associated with your email address or account name appear.
If you don’t have an account, you can set up one by clicking Create an Account with your Adobe ID.
- Enter the module name, description, and time duration in the fields in the dialog box as shown here. Check whether it is a public module or a private module, and enter tags that make it easier for people to find your module.
To publish your project to Adobe Captivate Prime, click Publish.
Publish a course as an Author
As an author, you can publish your courses so that others can consume the courses. As an Author, you can upload course modules, add job aids and learning plans, and publish your courses.
- To add a new course, choose the module from the list of modules.

- To add the module, click Add. On the screen that appears, add the details, as shown:

-
In the Add Content File field, choose the published ZIP file of the project.
The following are the supported file formats for content:Interactive Content:
The supported format is .zip. However, reporting can be of the following formats:- Scorm 1.2
- Scorm 2004
- AICC
- TinCan
Static Content:
- Videos – .mp4, .avi, .wmv, .mov, .mpg, .m4v, .3gp
- PDF – .pdf
- Powerpoint – .pptx, .ppt
- Word files – .docx, .doc
- Excel files – .xslx, .xls
- To save the changes, click Save.
Assign the course to learners as an Administrator
- To sign in as an Administrator, click the user profile on the top-right corner of the page.

- Choose the option Administrator.
- As an Administrator, you can:
- Create courses
- Add users
- Manage skills
- View reports
- For example, to add users, click the option Add Users on the home page.

- You can add learners, authors, administrators, and external users. Only designated administrators of the organization can perform these tasks.
- As an Administrator, you can add users in three ways:
- Internal
- As a single user
- Bulk import (using CSV upload)
- External
- Through external enrollment (add groups)
You can also set up self-registration profiles for users so they can register themselves as users in Captivate Prime.
- Through external enrollment (add groups)
- To add an internal user, choose the option Internal on the left pane, and click Add.
- From the following options, choose Single User.

- Add the following fields:

Enroll for a course as a Learner
- To sign in as a learner, choose the option Learner from the list:

- On the dashboard, you can see the courses assigned to you. To start a course, click Visit.

- See the course that has been assigned to you. Click Start.

- Once you click Start, the course starts playing on the Fluidic Player.
Very helpful and Great information,
I appreciate advice especially coming from a professional.
And you included some great points regarding LMS software to the equally great article.
Enjoy Captivate, it is a never-boring application which can result in engaging eLearning. Do not hesitate to post questions, you’ll always find someone around to help you. Please mention the version you are using (as found under Help, About Updates) and the OS.
As this post is related to LMS, & if you(reader) are also interested in a simple video how exactly LMS work, have a look at this video on LMS.
https://elearning.adobe.com/2019/04/working-adobe-prime-lms-part1/
Can you embed the Captivate created courses into LearnDash without tracking capabilities for certificates and awards that are supported using SCORM and Tin Can if the outcome is something you check on the student’s properties? (Like a website or file they upload.)
Hi every one this is balaswarup from India ,
i am startup elearning entrepreneur.
please give suggestions about how to implement Adobe captivate prime .
how to attache my custmaize domain in LMS,
adobe give any own brande app with real time synching website and mobile app(Andriod and Appstore)
Some lms are given own brand mobile LMS,like Docebo and Matrix…
Please give Total videos how to connect Adobe captivate and Adobe Captivate prime LMS with our Own Domain and mobile App
Thanking you
David, thanks for the feedback. A blog on these are works in progress. Watch for this space.
https://elearning.adobe.com/2016/10/how-to-set-up-internal-server-reporting/
https://elearning.adobe.com/2017/03/error-message-no-companies-found-in-the-current-user-account-in-adobe-captivate-quiz-results-analyzer/
Thanks,
Saurav
You must be logged in to post a comment.