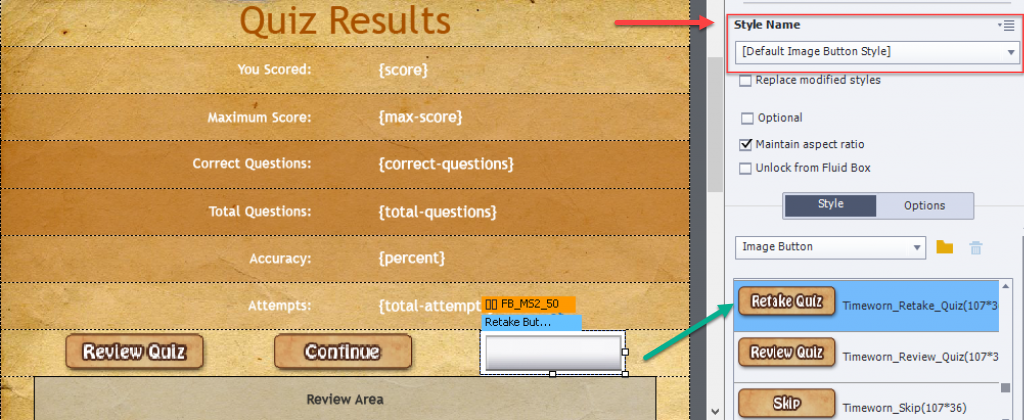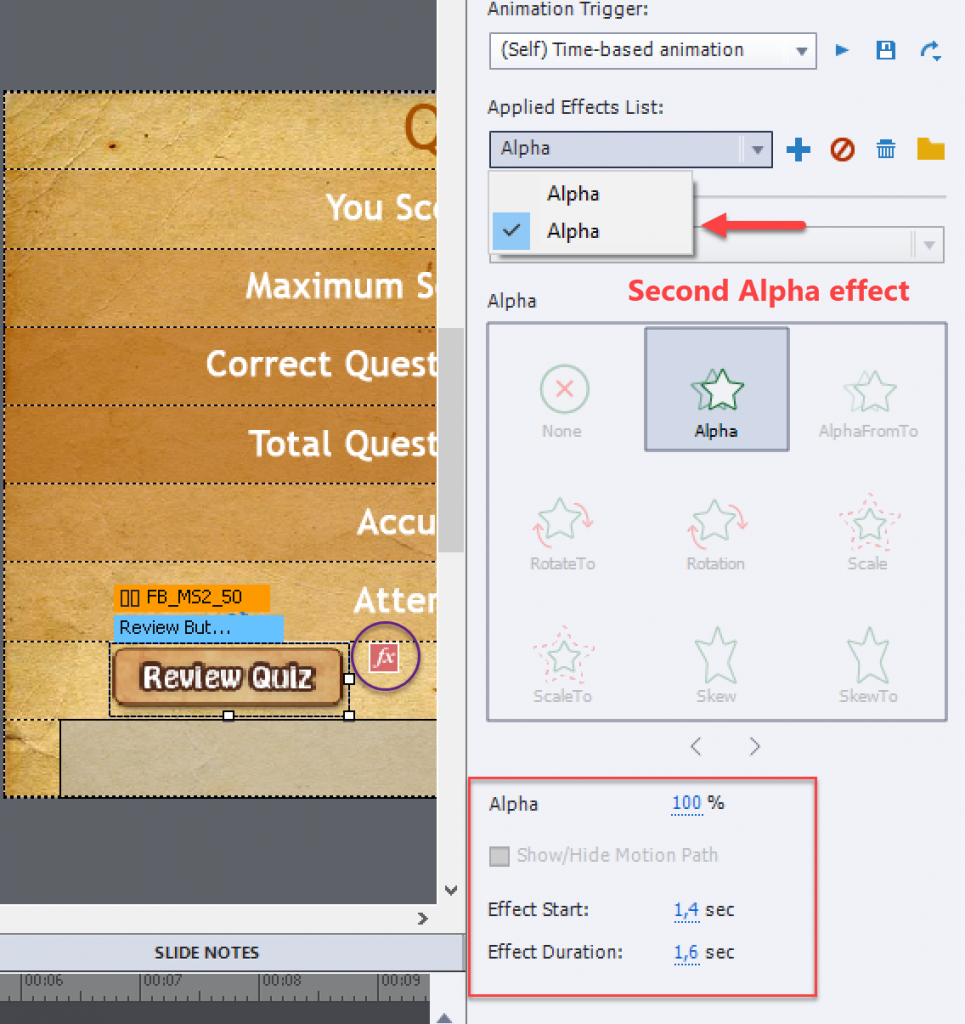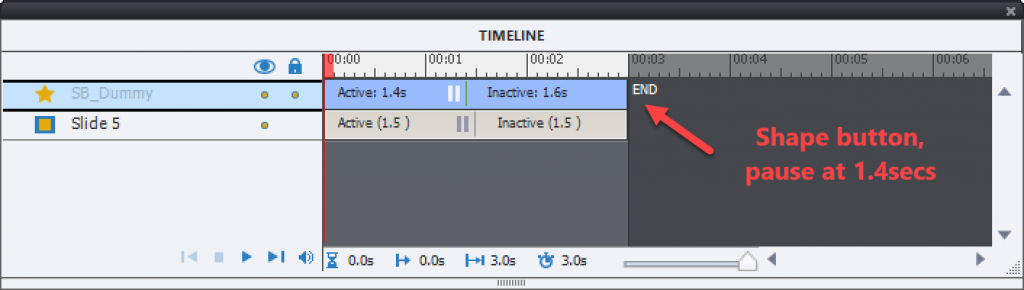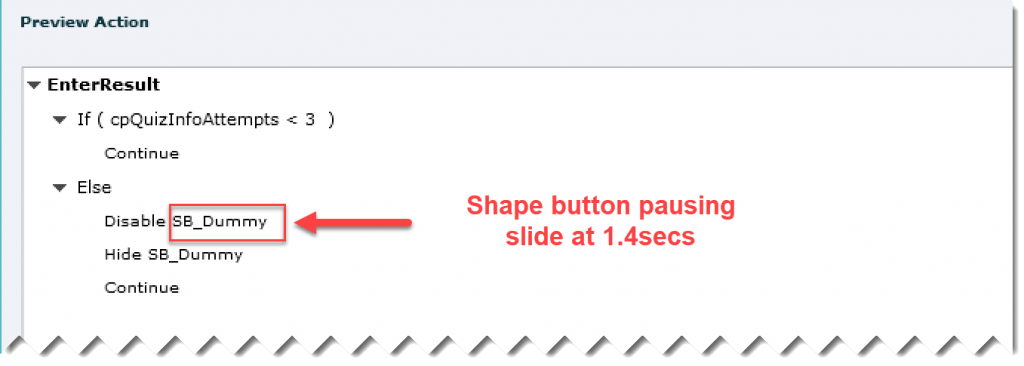Legend
245 posts
Legend
245 posts
Intro
In this 5th article about tweaking the default Quiz setup, you’ll find some tips linked with the Score or Results slide. You learned already in Terminology that the score slide is based on a dedicated master slide, which has lot of the same features as the quizzing master slides: embedded objects, priority in the z-order for those objects, no timeline for the objects, etc… In the post ‘Attempts and Scores‘ you learned about the use of quizzing system variables on that score side, about the importance of the buttons Continuue, Retake and Review. In a last Tweak article I will focus on the Review status. If you didn’t yet download the table with Quizzing System variables, please do!
Tweak 1: Hiding Review Button
If you allow multiple attempts on Quiz level, the Retake button has to be enabled in Quiz Preferences, will appear on the results slide. If you aso enable the Review feature, that button will also appear. Learner can be confused between those two buttons, even if you give clear instructions. If the learner uses the Review button before having exhausted attempts, he will not be able to retake again. Reason of this default setup: during Review they wil see the correct answers, it has no sense to offer them another attempt. To avoid that confusion, you can hide the Review button until all attempts are over. Since both buttons are embedded objects, have no ID, this is not possible with a conditional action. Two workflows depending on project type:
1. Non-responsive projects/Breakpoint views projects
Open the Results Master slide. Drag the Review button under the Retake button. It is possible because they are stacked in this sequence, from bottom to top: Review, Continue, (Post Result), Retake.

When the quiz attempts are all done, the Retake button disappears, and the Review button will become visible. Easy trick! For each custom theme meant to be used for these types of projects I always apply this change to the result master slide.
2. Fluid Boxes Projects
The buttons in the Result master slide are in a normal fluid box, which means that the workflow from 1 is not valid since stacking of items is not allowed. I am not so happy with this workflow, maybe someone else has a less cumbersome idea. I want to use the Alpha effect on the Review button, since it allows to ‘hide’ the button although it remains active. I have to check the status of the quiz: are there still attempts left? That is possible using the quizzing system variable cpInfoAttempts. What are the problems?
- It is not possible to apply an effect to the button using the conditional action. It is embedded, thus has no ID. Only timeline based effects can be used. I need an Alpha effect with value ‘0’ (zero) followed by an Alpha effect with value ‘100’.
- The default quizzing button style is set to a transparent button. When applying an Alpha=0 to such a button, the label will not disappear. Same would be the case for the Text buttons. The only allowed type of quiz button where text is integrated in the button are the image buttons. In my test use case I used these image buttons, but it is of course possible to create custom image buttons.

- Having two Alpha effects in sequence on the timeline is easy. I cannot show you the timeline with effects but in this screenshot you see the effects indicator on the stage, and the setup for the second Alpha effect (100%, starting at 1.4secs). The first Alpha effect starts at 0secs, has value=0 and a duration of 1.4secs.

- How to have the first effect displayed during the attempts and the second one when Review ready? My workaround was to add an extra shape button, pausing the timeline a short time before the default pausing point of the score slide. I kept the value of 1.5seconds for the score slide pausing point, and set the dummy shape button (has to be invisible, no fill/Stroke) to pause at 1;4secs. I made this button very small and added it to the Fluid box of the Review area.

- Only the conditional action to be triggered On Enter for the score slide has still to be created. It is self-explanatory:

Quiz attempts here were set to 3. You see the literal “3” in the condition. Review button will become visible when the value cpQuizInfoAttempts is equal to 3. At that moment the dummy shape button which paused the slide at 1.4secs is disabled and hidden, which will release the playhead. Playhead will be paused again at 1.5secs, default pausing point of the score slide. The second alpha effect makes the Review button visible at the same time.
TIP: a similar workflow can be used if you want the Continue button to remain invisible until the last attempt has been finished.
Tweak 2: Multiple Results Feedbacks
On quiz slides you have the functionality of showing up to three Failure messages linked to the attempt number. On the Results slide that is not a built in feature. You have only the two possible messages which you find under Quiz Preferences, Settings:
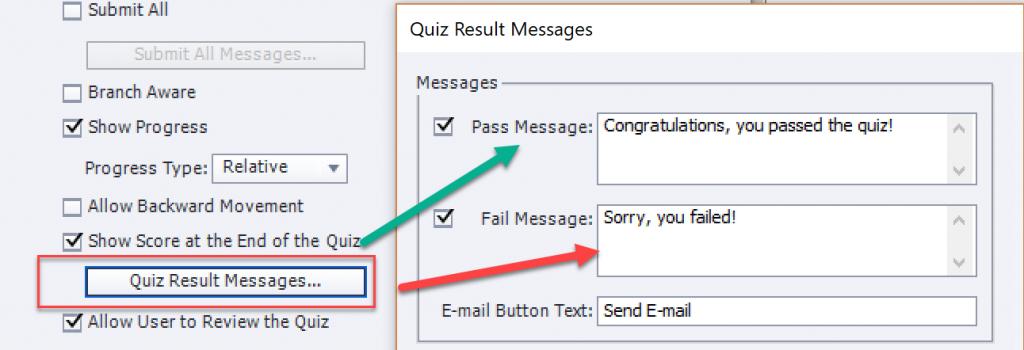
Those messages will appear on reaching the score slide, in the space defined by the ‘Review area’. The workflow which I’ll describe is almost totally the same for Fluid boxes and other types of projects. Contrary to the first tweak, you have to use the score slide itself, not its master slide.
Step 1: Get rid of Review Area
In any project, except for Fluid Boxes, drag the Review area in the scratch area. For Fluid Boxes that area is in the bottom fluid box (see Fluid Quiz Slides). Unlock that area from the fluid box, and you can drag it away.
It is not necessary to uncheck the messages, or delete them in the dialog box shown above.
Step2: Create multistate text container
To replace the review message, create a text container (shape or caption) with as many states as you need feedback messages for the results screen. In my use case (3 attempts on quiz level, 80% needed for success) I used a shape with 4 states:
- Normal state has message for success, whatever the attempt ‘Great, you were successful!’
- Fail_over50: after attempt 1 or 2 when score is >=50% but <80% ‘You will get another attempt at the quiz’
- Fail_under50: after attempt 1 or 2 when score is <50% ‘It is really better to retake all the content slides before the quiz‘
- NoAttempts: on failure at attempt 3 ‘No attempts left. Contact the trainer, please!’
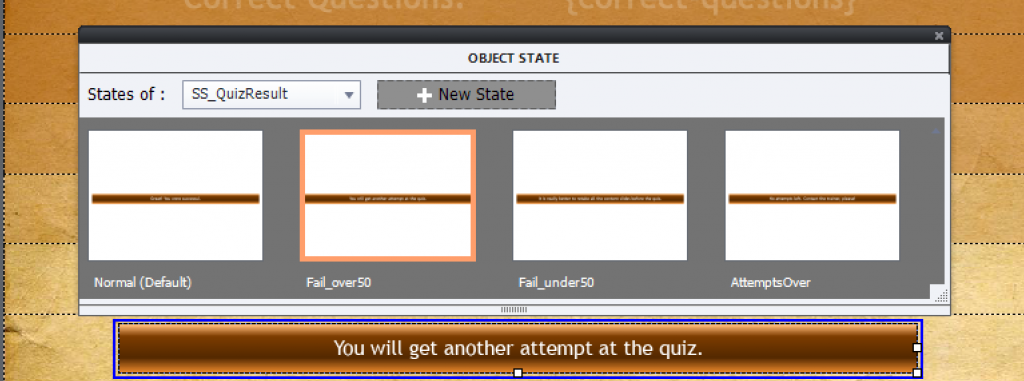
Step 3: Advanced Action
To show the appropriate state, use the On Enter event of the results slide to trigger this advanced action, which is using the system variables
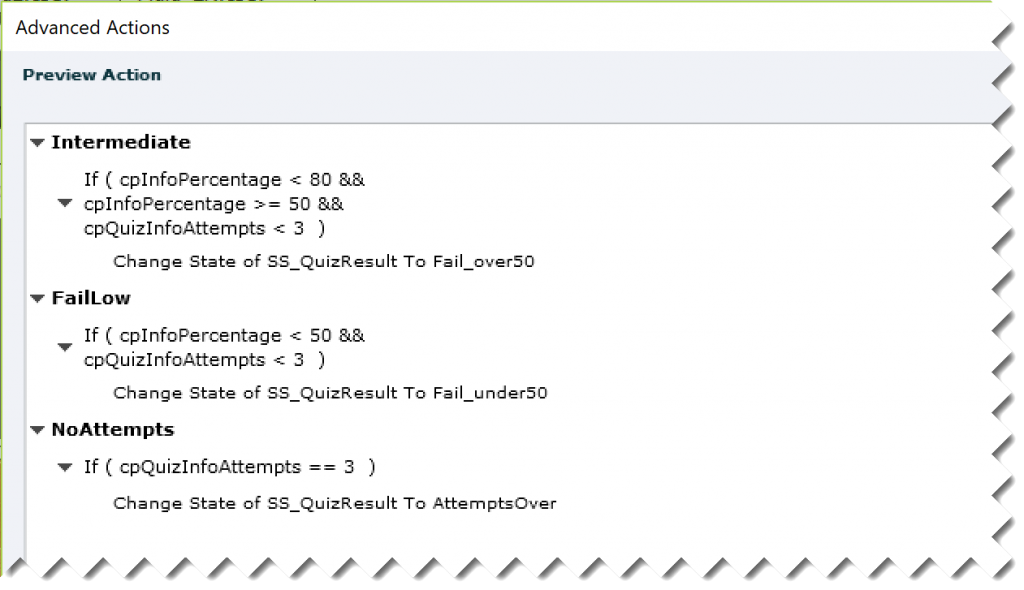
No need to indicate the Normal state on Success, since it is the default state. If none of the conditions in this action is correct, it means that the learner has a passing score. You see the use of the system variables cpQuizInfoAttempts and cpInfoPercentage.
Of course you can use more states. You can also use more than just text, you can use a multistate object with images, with video. You can attach audio to the objects or just use audio (each state can have its different audio clip).
More info?
Here are two links to older blogs if you are not tired by reading this one ![]() :
:
Retake course before new Quiz attempt
Maybe
 Legend
245 posts
Legend
245 posts
Continue button is the most important button of the score slide. If you don’t need Review, you can hide it under the Retake button. You say ‘last’, but normally if you allow Review both the Continue and the Review button are on the score slide, either after Success or after Last Attempt. Can you explainN
Thanks for this post.
I completed all steps except pausing the smartshape in the timeline. How do you do that?
Teresa, there is probably a language issue. You have posted this question twice on the Adobe forums, and I have answered twice as well. You inserted a screenshot of the timeline which showed that you have a pausing shape button, the pause icon (thin vertical line) and its companion indicator (double vertical line) are clearly visible. Now I see that you took a screenshot of the blog.
In the first thread in the forum I answered that you need to check ‘Use as button’ in the Properties panel of the shape. At that moment it becomes an interactive object, and will automatically get a pausing point like you see in the Timeline. Since you need that pausing point to be at 1.4secs instead of the default 1.5secs, you need to open the Timing properties for the shape button and edit the ‘Pause after…’ time.
If it is not a language issue which is the problem, maybe this functional tweak for fluid boxes projects is somehow not within your present skillset? Have you already used advanced actions, and do you understand the important topics: Timeline, Theme, Quiz and Fluid Boxes?
For a non responsive project, how do you make the continue button appear last?
Retake Quiz> Review > Continue