Some tips about Clearing the Cache (including a 10 years old, but very useful app) and Cleaning the Preferences. Those two workflows are often recommended when troubleshooting Captivate.
Why?
If you visit the Adobe forums or this portal, you will see often two recommendations to solve problems with Captivate:
- Clear the cache, but be careful because the cache of a recent project can be used as backup
- Clean the Preferences
I will not repeat how to do both – you’ll find that easily – but want to offer some less-known tips. Even though some of those tips are over a decade old (will refer to the original authors).
Cache
You don’t need admin rights on Captivate for cleaning the cache. The cache folder is used to speed up the opening of existing projects and should be on your system, never on a networked drive. It can grow very quickly, if you are short on disk space take the time to clear it regularly.
Clearing the complete Cache is easy: use the button ‘Clear cache’ in Preferences, General settings. But:
- If you do this from the Welcome screen, all cache folders will be deleted.
- If you do it when one or more projects are opened, the cache folders of the opened projects will not be deleted.
That could be a way to preserve those caches for eventual backups.
However it is less known that the team provided an AIR application (in 2010) to delete selectively cache folders, based on the name of the projects (instead of the cryptic generic names used in the cache folder). The blog announcing this app is still available, the app is labeled ‘dCache‘ and can still be downloaded:
New utility for deleting Adobe Captivate project cache folders – eLearning
Yesterday a user asked if it would still be functional after the demise of Flash Player. This is due to a common confusion between the authoring tool Flash Builder (now renamed to Animate) and the Flash player needed to play SWF output. AIR application can be built with Animate and do not need the Flash Player. I double-checked it with version 11.5, all works as expected. Look at its UI.
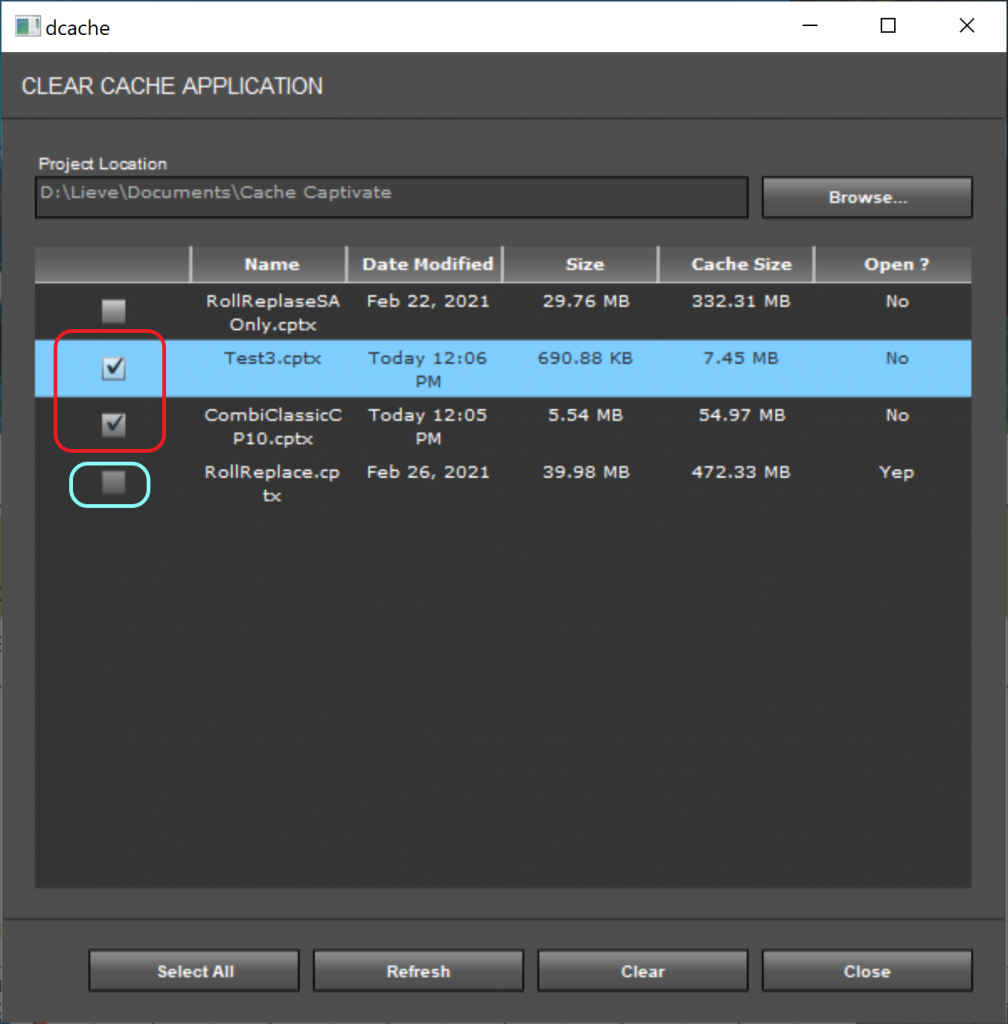
The cache folders of all the projects since previous clearing are shown. The one which is dimmed (blue rectangle) means that it is open in Captivate. I have checked two caches (red rectangle) which I can now clear using the Clear button. It is very simple, but avoids having to search for the folder linked with a project.
Preferences
To clean the Preferences you need admin rights for Captivate. You find two clean options under the ‘utils’ subfolder in Captivate’s installation folder. Run the file appropriate for your OS.
Doing that you are deleting a folder in your profile. I am on Windows and that folder is under AppDataLocalAdobe and it is named ‘Captivate 11.5’ (for the most recent release). When deleting that folder (can also be done manually) Captivate needs to be closed. A fresh copy of the folder will be restored when you restart Captivate. Do not import the previous Preferences, because they may have been corrupted, reason why you cleaned them.
Problem with deleting that folder is that you lose some customization, because they are stored in that folder. Have a look at the structure of the folder ‘Captivate 11.5’ in my profile:
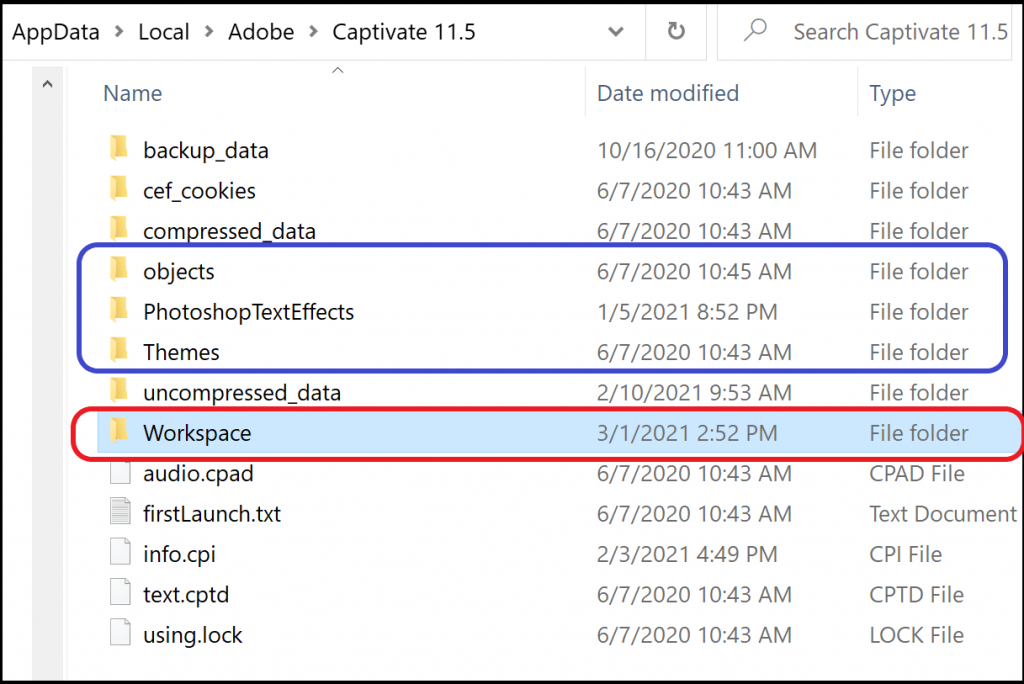
I have marked the most important subfolders with customized items:
- objects: will store saved custom shapes
- PhotoshopTextEffects: custom Text Effects
- Themes: I never use a custom theme in this folder, but maybe you did.
- Workspace: custom workspaces if you are working in the Expert UI. The default UI is the Newbie UI (has big buttons for Library and Properties next to the Assets button).
If you want to keep some custom items, make a backup before cleaning the Preferences. You can move the backup back to the subfolders (in AppData) after cleaning. Personally I always keep the workspaces stored somewhere if I need to reset them because Preferences needed cleaning. It saves time. I always store the custom Themes with the projects, not in the subfolder of the Preferences.
What cannot be restored is the choice for the Expert UI. You will have to repeat that workflow, by activating the option ‘Enable custom workspaces….’ under Preferences, General Settings.
You must be logged in to post a comment.









