 Legend
245 posts
Legend
245 posts
Overview and tips for using quiz slides from the Quick Start Projects of the responsive type (Fluid Boxes).
Intro
Recently I posted about using Quiz slides as ready-to-go slides from the available Quick Start projects, in their non-responsive version. The conclusion was not very positive, because most themes didn’t include the necessary master slides to allow you to create all types of quiz slides with the theme look/design. For the Score slides even worse, because they cannot be inserted as ready-to-go slide, they will appear automatically after insertion of a quiz slide, or after setting up the Quiz Preferences to show a score slide (for scored objects). If the Results master slide has not been created in a theme (as was the case for multiple QSPs) you’ll not be able to get them in your project, unless by using the long workaround I explained in that post.
This second part refers to the responsive versions of the Quick Start Projects. It is a relief to see that the situation is better for the used themes? You will be able to download a table, with the same indications as in the first post.
Table
The number of Quick Start Project with a responsive (fluid boxes) set up is more limited than for the non-responsive projects. You can find a similar overview like the one provided for the non-responsive projects in this downloadable table:
Items marked in red need some explanation, have a look at the Tips below
TIPS
Similar to the non-responsive projects, there are QSPs (Quick Start Project) with a fully developed theme, including dedicated master slides for the score slide and the quiz slides. That group includes the projects Safety, Wellbeing and Alliance. A second group (Earth, Rhapsody and Wired) has master slides but only partially similar to the example slides. Mostly images are lacking, but since you are dealing now with Fluid Boxes, it will need some knowledge of that workflow to reproduce the look of the quiz and score slides.
The project Aspire has several example MCQ slides, only one of them is using a dedicated master slide. It has also an incomplete Results master slide. The project League has incomplete quiz master slides.
The situation for the score slide is different. As told before, you cannot insert a score slide as a standalone slide. It will be inserted automatically after you have inserted a question slide of the same theme, or when you select the option ‘Show score at the end of the Quiz’ in Quiz Preferences, Settings.
The tips for the question slides, mentioned in the previous post, are valid here as well. For that reason, focus in the TIPS is only on the Results (score) slide. If you want to learn more about the Fluid Boxes layout for question slides, and about editing the feedback messages, have a look at:
Tips for Fluid Boxes quiz slides
Feedback Messages in Fluid Boxes question slides
Score slide
Three groups of Quick Start Projects, each with a different approach.
Group 1: Safety, Wellbeing, Alliance
These projects have a Results master slide consistent with the global Theme design. The content (inserted fields) is similar to Results slides in all themes packaged with Captivate. That means that you can use choose the to be inserted fields, using Quiz Preferences, Settings, button ‘Quiz result messages. The screenshot below shows an example, where two fields (Max. Score and Attempts) have been unchecked. The Fluid boxes layout will adapt to those changes.
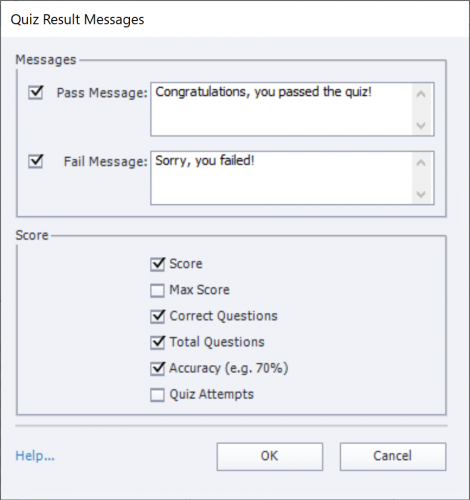
No problems with this group at all. When you insert any question slide from one of these QSPs the results slide will automatically be inserted and have the design of the master slide of that same QSP.
If you insert a question slide directly (using Quiz menu) the theme of the project will have priority and the project Results master slide will be used. This is due to the fact that version 11.5 supports the use of multiple themes.
Group 2: Aspire and Rhapsody
Those projects have two Results slides. This screenshot shows them for Aspire:
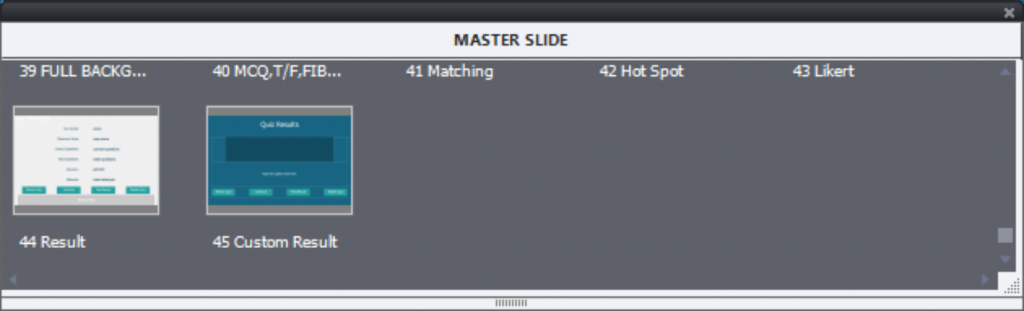
The first master slide (Result) is the default master slide used when the Results slide is inserted (due to insertion of a question slide). It has only partially adapted the Theme design.
The second master slide (Custom Result) is used in the Alliance project for the example results slide. You can switch the existing Results slide to this master slide if you want. BUT! the big problem is that you’ll miss the Advanced action used for this results slide, and the text content for some text captions. This is a big problem if you are not familiar with those features.
Group 3: Wired, Earth and League
These projects have no Normal Result master slide. By Normal I mean that you can add/delete fields as shown in the screenshot ‘Quiz Result Messages’ under Group 1. These projects have only a customized Result slide, which is using an advanced action.
This is a problem: when you insert a question slide from one of these projects, the companion Results slide will be that custom slide. That means that you will have to find the advanced action and attach it, after having filled in the missing information.
Two possible solutions: either you will replace the custom Results slide by the default Results slide from the project theme. These two screenshots may illustrate the workflow. It is a project using the ‘Cement and Steel’ theme packaged with Captivate. A T/F question slide was inserted from the QSP ‘Earth’, which resulted also in the Results slide of ‘Earth’, and you can see the result here (missing Text, advanced action). You see the results slide at the back (with part of the missing fields in the scratch area), the Filmstrip and the Properties panel of the results slide. You see that the Results slide belongs to the ‘Earth’ theme:

To replace the Results slide by the one belonging to the theme ‘Cement and Steel’, use the dropdown list (showing Earth) to switch, and you’ll get only one possible master slide: the Results Master slide of ‘Cement and Steel.’ Select that master slide, and you’ll get all the fields back, no advanced action needed, although the design may need some editing.

Post a comment, if you want to learn how to recover the advanced actions for the custom results slides in groups 2 and 3.
Intro
Recently I posted about using Quiz slides as ready-to-go slides from the available Quick Start projects, in their non-responsive version. The conclusion was not very positive, because most themes didn’t include the necessary master slides to allow you to create all types of quiz slides with the theme look/design. For the Score slides even worse, because they cannot be inserted as ready-to-go slide, they will appear automatically after insertion of a quiz slide, or after setting up the Quiz Preferences to show a score slide (for scored objects). If the Results master slide has not been created in a theme (as was the case for multiple QSPs) you’ll not be able to get them in your project, unless by using the long workaround I explained in that post.
This second part refers to the responsive versions of the Quick Start Projects. It is a relief to see that the situation is better for the used themes? You will be able to download a table, with the same indications as in the first post.
Table
The number of Quick Start Project with a responsive (fluid boxes) set up is more limited than for the non-responsive projects. You can find a similar overview like the one provided for the non-responsive projects in this downloadable table:
Items marked in red need some explanation, have a look at the Tips below
TIPS
Similar to the non-responsive projects, there are QSPs (Quick Start Project) with a fully developed theme, including dedicated master slides for the score slide and the quiz slides. That group includes the projects Safety, Wellbeing and Alliance. A second group (Earth, Rhapsody and Wired) has master slides but only partially similar to the example slides. Mostly images are lacking, but since you are dealing now with Fluid Boxes, it will need some knowledge of that workflow to reproduce the look of the quiz and score slides.
The project Aspire has several example MCQ slides, only one of them is using a dedicated master slide. It has also an incomplete Results master slide. The project League has incomplete quiz master slides.
The situation for the score slide is different. As told before, you cannot insert a score slide as a standalone slide. It will be inserted automatically after you have inserted a question slide of the same theme, or when you select the option ‘Show score at the end of the Quiz’ in Quiz Preferences, Settings.
The tips for the question slides, mentioned in the previous post, are valid here as well. For that reason, focus in the TIPS is only on the Results (score) slide. If you want to learn more about the Fluid Boxes layout for question slides, and about editing the feedback messages, have a look at:
Tips for Fluid Boxes quiz slides
Feedback Messages in Fluid Boxes question slides
Score slide
Three groups of Quick Start Projects, each with a different approach.
Group 1: Safety, Wellbeing, Alliance
These projects have a Results master slide consistent with the global Theme design. The content (inserted fields) is similar to Results slides in all themes packaged with Captivate. That means that you can use choose the to be inserted fields, using Quiz Preferences, Settings, button ‘Quiz result messages. The screenshot below shows an example, where two fields (Max. Score and Attempts) have been unchecked. The Fluid boxes layout will adapt to those changes.
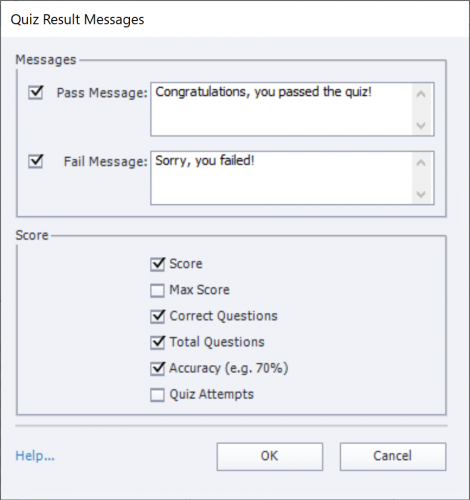
No problems with this group at all. When you insert any question slide from one of these QSPs the results slide will automatically be inserted and have the design of the master slide of that same QSP.
If you insert a question slide directly (using Quiz menu) the theme of the project will have priority and the project Results master slide will be used. This is due to the fact that version 11.5 supports the use of multiple themes.
Group 2: Aspire and Rhapsody
Those projects have two Results slides. This screenshot shows them for Aspire:
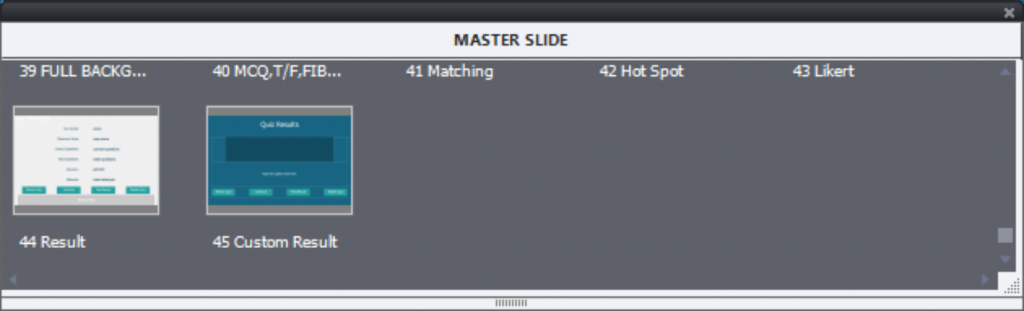
The first master slide (Result) is the default master slide used when the Results slide is inserted (due to insertion of a question slide). It has only partially adapted the Theme design.
The second master slide (Custom Result) is used in the Alliance project for the example results slide. You can switch the existing Results slide to this master slide if you want. BUT! the big problem is that you’ll miss the Advanced action used for this results slide, and the text content for some text captions. This is a big problem if you are not familiar with those features.
Group 3: Wired, Earth and League
These projects have no Normal Result master slide. By Normal I mean that you can add/delete fields as shown in the screenshot ‘Quiz Result Messages’ under Group 1. These projects have only a customized Result slide, which is using an advanced action.
This is a problem: when you insert a question slide from one of these projects, the companion Results slide will be that custom slide. That means that you will have to find the advanced action and attach it, after having filled in the missing information.
Two possible solutions: either you will replace the custom Results slide by the default Results slide from the project theme. These two screenshots may illustrate the workflow. It is a project using the ‘Cement and Steel’ theme packaged with Captivate. A T/F question slide was inserted from the QSP ‘Earth’, which resulted also in the Results slide of ‘Earth’, and you can see the result here (missing Text, advanced action). You see the results slide at the back (with part of the missing fields in the scratch area), the Filmstrip and the Properties panel of the results slide. You see that the Results slide belongs to the ‘Earth’ theme:

To replace the Results slide by the one belonging to the theme ‘Cement and Steel’, use the dropdown list (showing Earth) to switch, and you’ll get only one possible master slide: the Results Master slide of ‘Cement and Steel.’ Select that master slide, and you’ll get all the fields back, no advanced action needed, although the design may need some editing.

Post a comment, if you want to learn how to recover the advanced actions for the custom results slides in groups 2 and 3.
 Legend
245 posts
Legend
245 posts
- Most Recent
- Most Relevant





