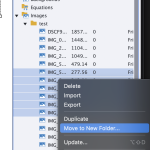Let’s say you have a lot of images that you want to import directly into a specific folder, or sub folder in your library, is there a way to do that? Right now, whenever I try to import multiple images, or even one image, it imports into the top-level directory of my library, and there does not seem to be a way around that. I try to click import on the folder itself, but that does not help.
Thanks
Let’s say you have a lot of images that you want to import directly into a specific folder, or sub folder in your library, is there a way to do that? Right now, whenever I try to import multiple images, or even one image, it imports into the top-level directory of my library, and there does not seem to be a way around that. I try to click import on the folder itself, but that does not help.
Thanks
You must be logged in to post a comment.
- Most Recent
- Most Relevant
Please check also:
https://blog.lilybiri.com/internal-and-external-libraries
It is perfectly possible to drag multiple assets from an external library to a project library.
Personally I often use the Photoshop import (to the Library, not from the File menu) to import multiple bitmap images at once and have an extra folder added bearing the name of the PSD file. Since also comps can be imported this is a very powerful feature:
https://blog.lilybiri.com/roundtripping-with-adobe-photoshop-in-2020
The folders in the Library of an Adobe Captivate project are for organizing the content by type. For example, if I imported all the JPG files my graphic designer has prepared for me, they will automatically end up in the Images folder. Another example would be. There are a couple of exceptions to this. For example, SVGs, when correctly imported, will end up in the SVG folder even though they are also images, and Video ends up in the Video subfolder under Media. In addition, if you import a Photoshop project file, you will see a folder containing individual images representing the layers of that image. This is useful when you have a series of images that are variations on one another.
The best advice I can give you would be to label your images with names that, when placed in alphabetical order, will keep them in some order that makes sense. For example, if you used the prefix Slide_01 for all the images that will be used on the first slide, this will make them easier to find when searching through your Library.