I’m seeing other postings on this, and I thought it might be a good place to elaborate how to create glossary entries from an Excel file, Upload to a Captivate Glossary Interaction and confirm the version number.
Here is the example file as displayed by the Glossary Interaction (v17) from Captivate 8

We can build this XML structure within excel by strategically placing the XML Tags on rows with the Label and Definition fields sandwiched between opening and closing tags. As you’ll notice from the example above, the whole set of glossary entries are sandwiched between opening and closing XMLBit tags.
By adding these lines to a blank excel document, we come up with the following in our Excel file:

The first row is header information for entering data into Excel, and is excluded from the selection.
Copying and pasting as text will produce the following (after tabs are removed):
<XMLBit>
<term><label>Term1</label><def>Definition1</def></term>
<term><label>Term2</label><def>Definition2</def></term>
<term><label>Term3</label><def>Definition3</def></term>
<term><label>Term4</label><def>Definition4</def></term>
<term><label>Term5</label><def>Definition5</def></term>
<term><label>Term6</label><def>Definition6</def></term>
<term><label>Term7</label><def>Definition7</def></term>
<term><label>Term8</label><def>Definition8</def></term>
<term><label>Term9</label><def>Definition9</def></term>
<term><label>Term10</label><def>Definition10</def></term>
<term><label>Term11</label><def>Definition11</def></term>
<term><label>Term12</label><def>Definition12</def></term>
<term><label>Term13</label><def>Definition13</def></term>
<term><label>Term14</label><def>Definition14</def></term>
</XMLBit>
Pasting this into NotePad and saving as UTF-8 with an “XML” extension looks like this:
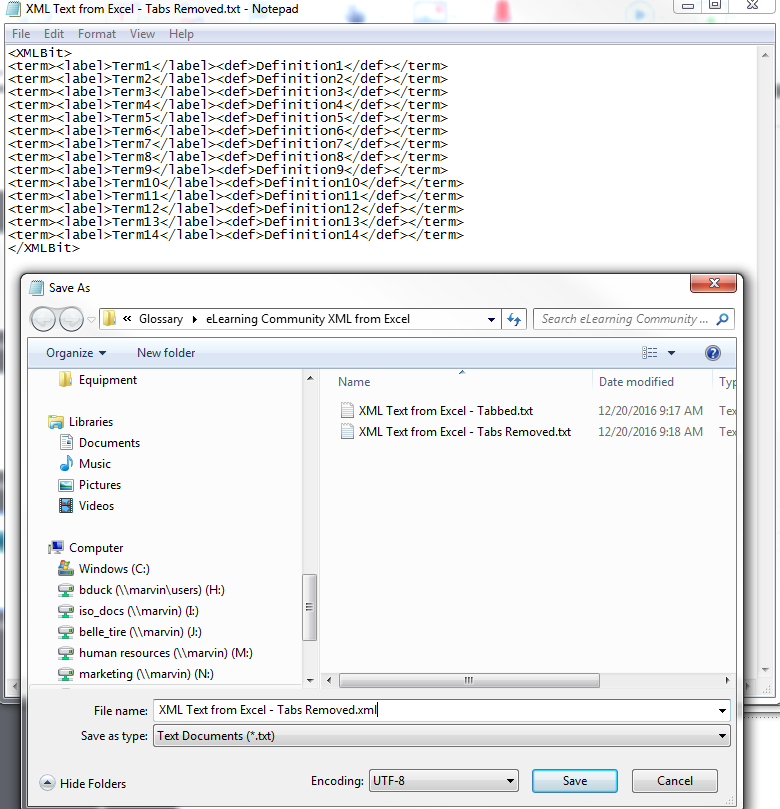
This file should be uploaded to the glossary within Captivate.
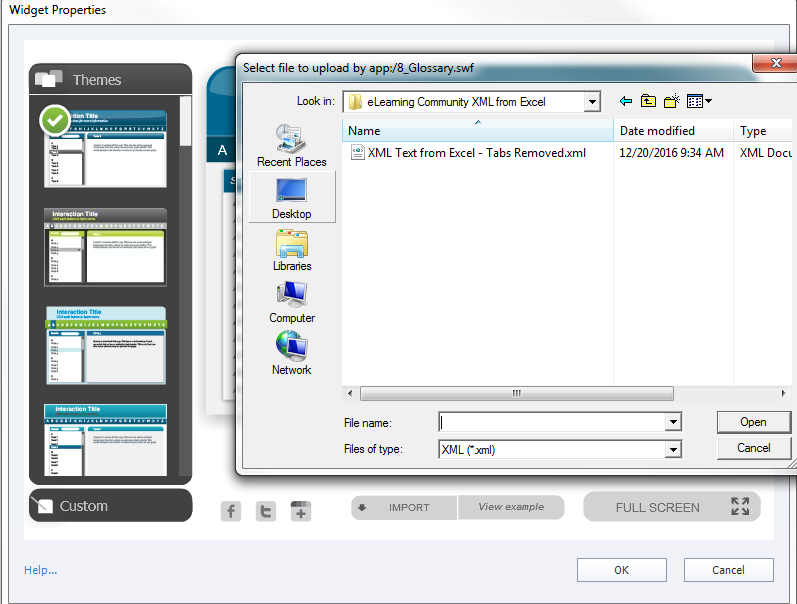
Finally, on the Properties Panel, click the Info icon and verify that the widget version number is 17 or greater. 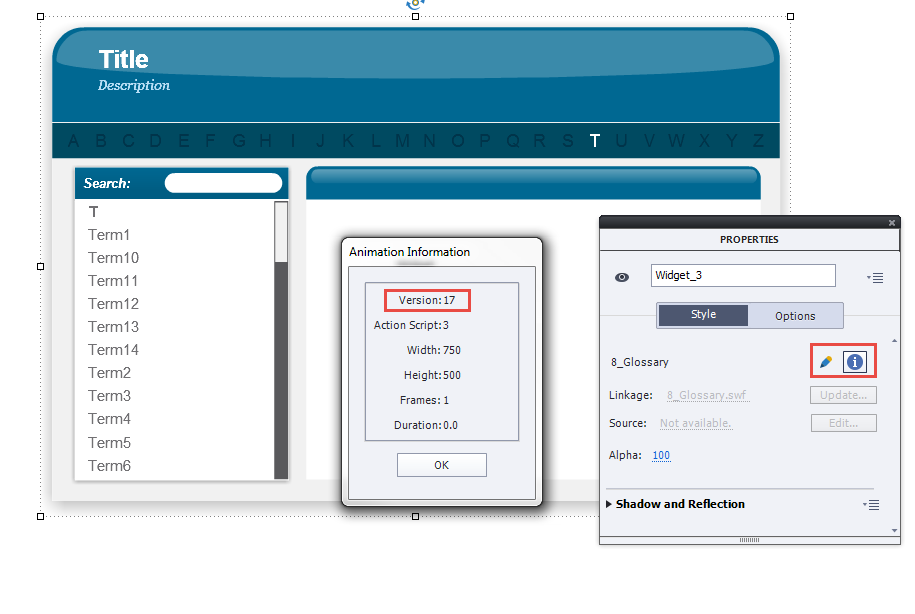
I’m seeing other postings on this, and I thought it might be a good place to elaborate how to create glossary entries from an Excel file, Upload to a Captivate Glossary Interaction and confirm the version number.
Here is the example file as displayed by the Glossary Interaction (v17) from Captivate 8

We can build this XML structure within excel by strategically placing the XML Tags on rows with the Label and Definition fields sandwiched between opening and closing tags. As you’ll notice from the example above, the whole set of glossary entries are sandwiched between opening and closing XMLBit tags.
By adding these lines to a blank excel document, we come up with the following in our Excel file:

The first row is header information for entering data into Excel, and is excluded from the selection.
Copying and pasting as text will produce the following (after tabs are removed):
<XMLBit>
<term><label>Term1</label><def>Definition1</def></term>
<term><label>Term2</label><def>Definition2</def></term>
<term><label>Term3</label><def>Definition3</def></term>
<term><label>Term4</label><def>Definition4</def></term>
<term><label>Term5</label><def>Definition5</def></term>
<term><label>Term6</label><def>Definition6</def></term>
<term><label>Term7</label><def>Definition7</def></term>
<term><label>Term8</label><def>Definition8</def></term>
<term><label>Term9</label><def>Definition9</def></term>
<term><label>Term10</label><def>Definition10</def></term>
<term><label>Term11</label><def>Definition11</def></term>
<term><label>Term12</label><def>Definition12</def></term>
<term><label>Term13</label><def>Definition13</def></term>
<term><label>Term14</label><def>Definition14</def></term>
</XMLBit>
Pasting this into NotePad and saving as UTF-8 with an “XML” extension looks like this:
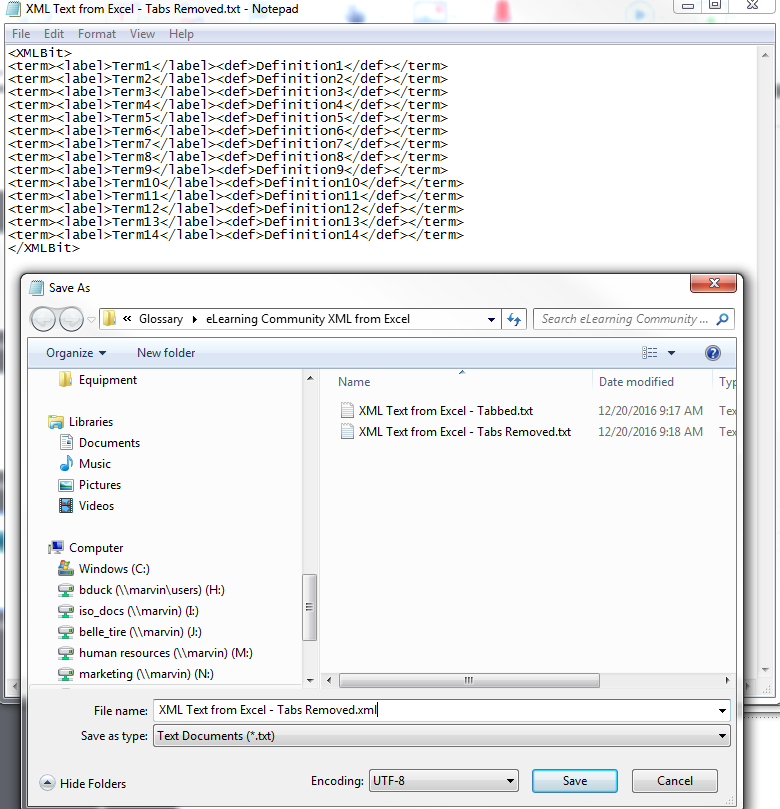
This file should be uploaded to the glossary within Captivate.
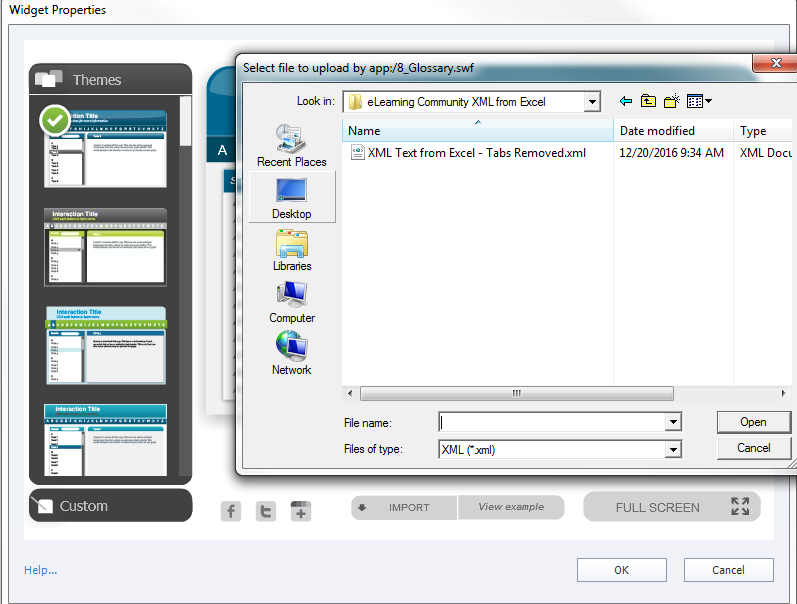
Finally, on the Properties Panel, click the Info icon and verify that the widget version number is 17 or greater. 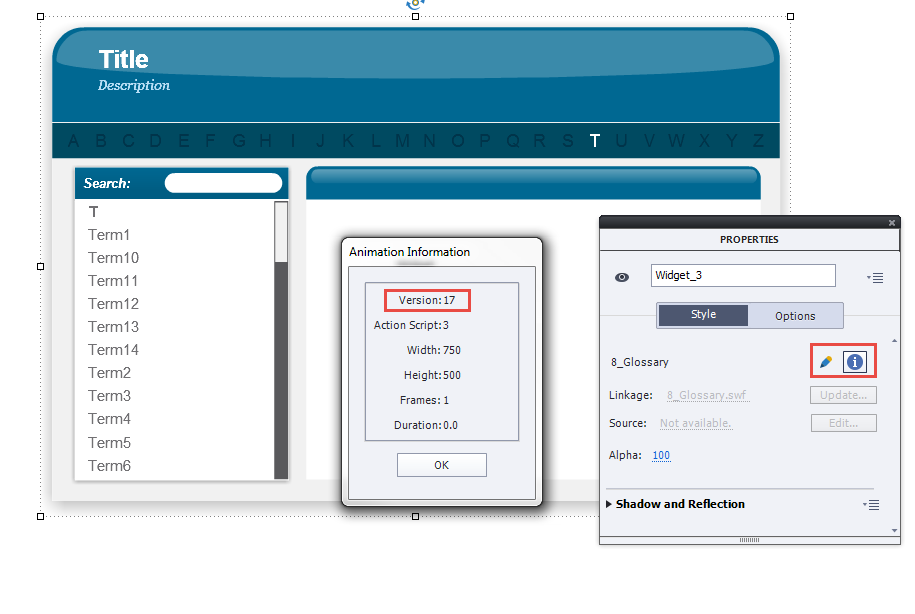
You must be logged in to post a comment.
- Most Recent
- Most Relevant
Sorry Todd, As I was composing this I drafted it as a response to another posting where the display of the glossary was corrupted after upload of an XML file to the glossary.
I’ll try to describe it as best I can: the glossary refreshed with the height about 25% the size it should be, with the width remaining at 100%, this happened in on the stage and was also corrupted in preview and publish.
So, to answer your implied question, if you don’t have version 17 of the Glossary Interaction, it will appear corrupt. You’ll need to contact Adobe support for a download of the updated Glossary Interaction.
And, as I’m finding out in real time, the contents of the Case Study aren’t editable after posting. And we’re not allowed to add an image in a comment on the Case Study either!






