Hi, Everyone,
here is the latest free download from fastercourse.com for captivate users. We call it Mountains, it is a short responsive template package, and includes text & image, hotspot, single choice, course starter and course end, as well as menu and help template.
Here is the source file:
A few screenshots:
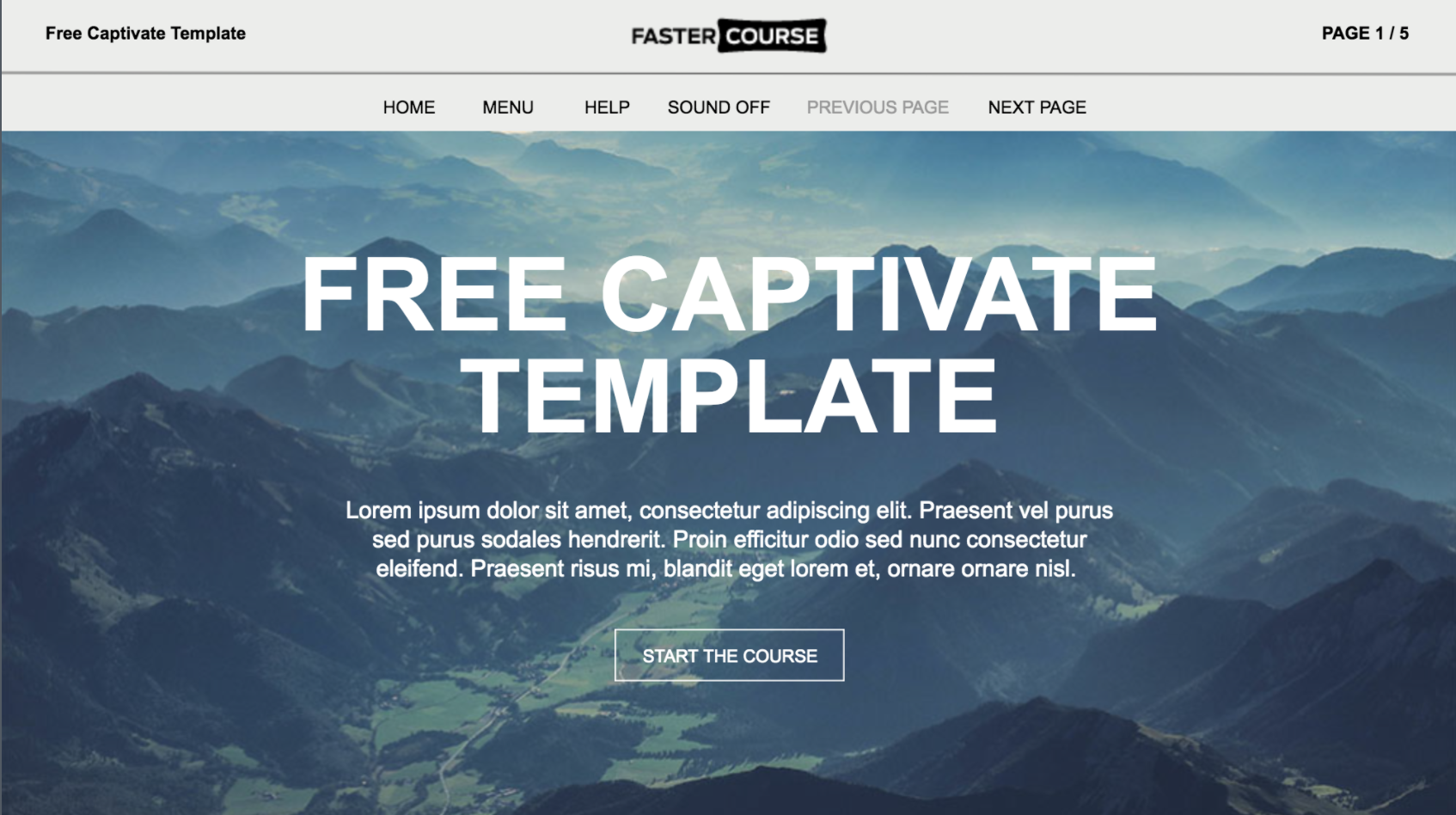
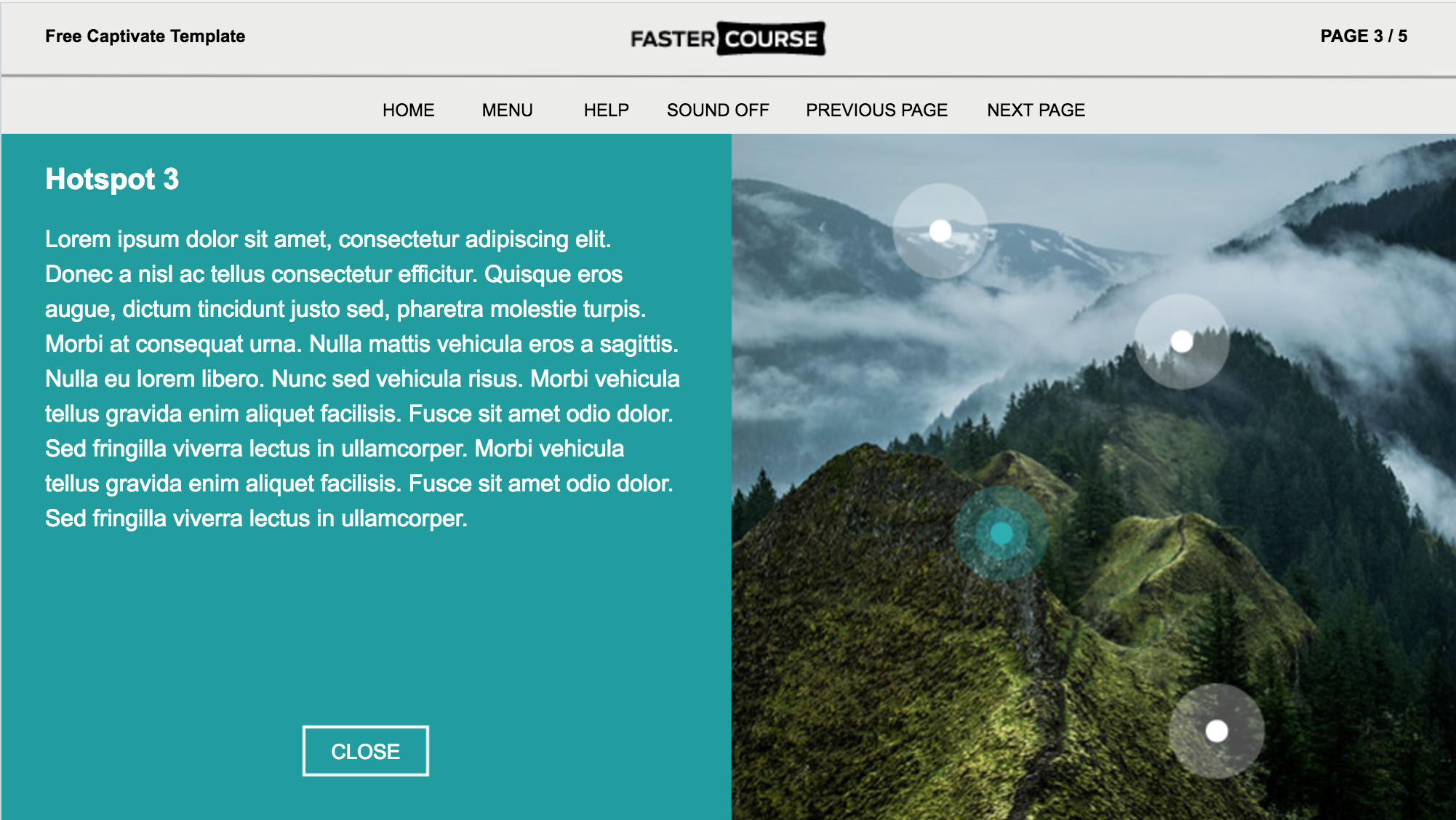
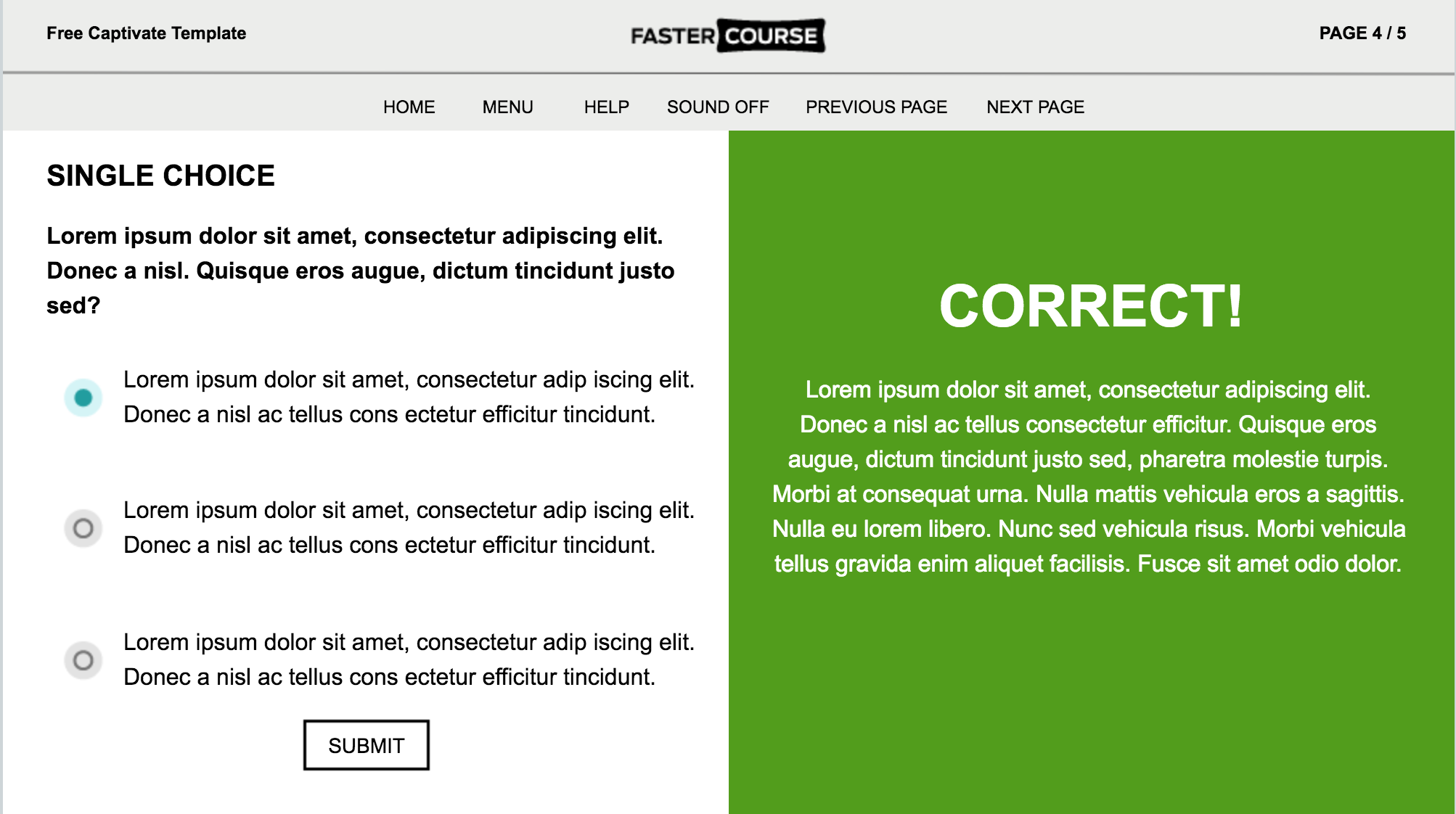
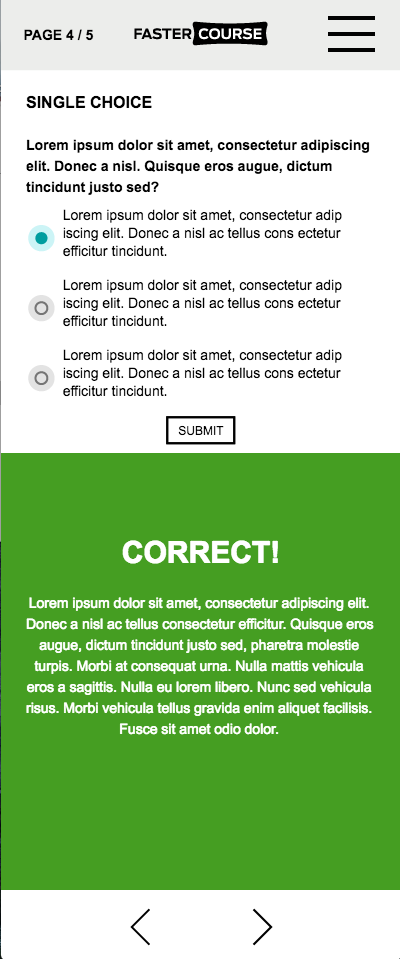
Here is a captivate guide on how to use Fastercourse.com templates:
https://fastercourse.com/captivate-template-guides/captivate-guide/
Karlis from
FasterCourse.com
Hi, Everyone,
here is the latest free download from fastercourse.com for captivate users. We call it Mountains, it is a short responsive template package, and includes text & image, hotspot, single choice, course starter and course end, as well as menu and help template.
Here is the source file:
A few screenshots:
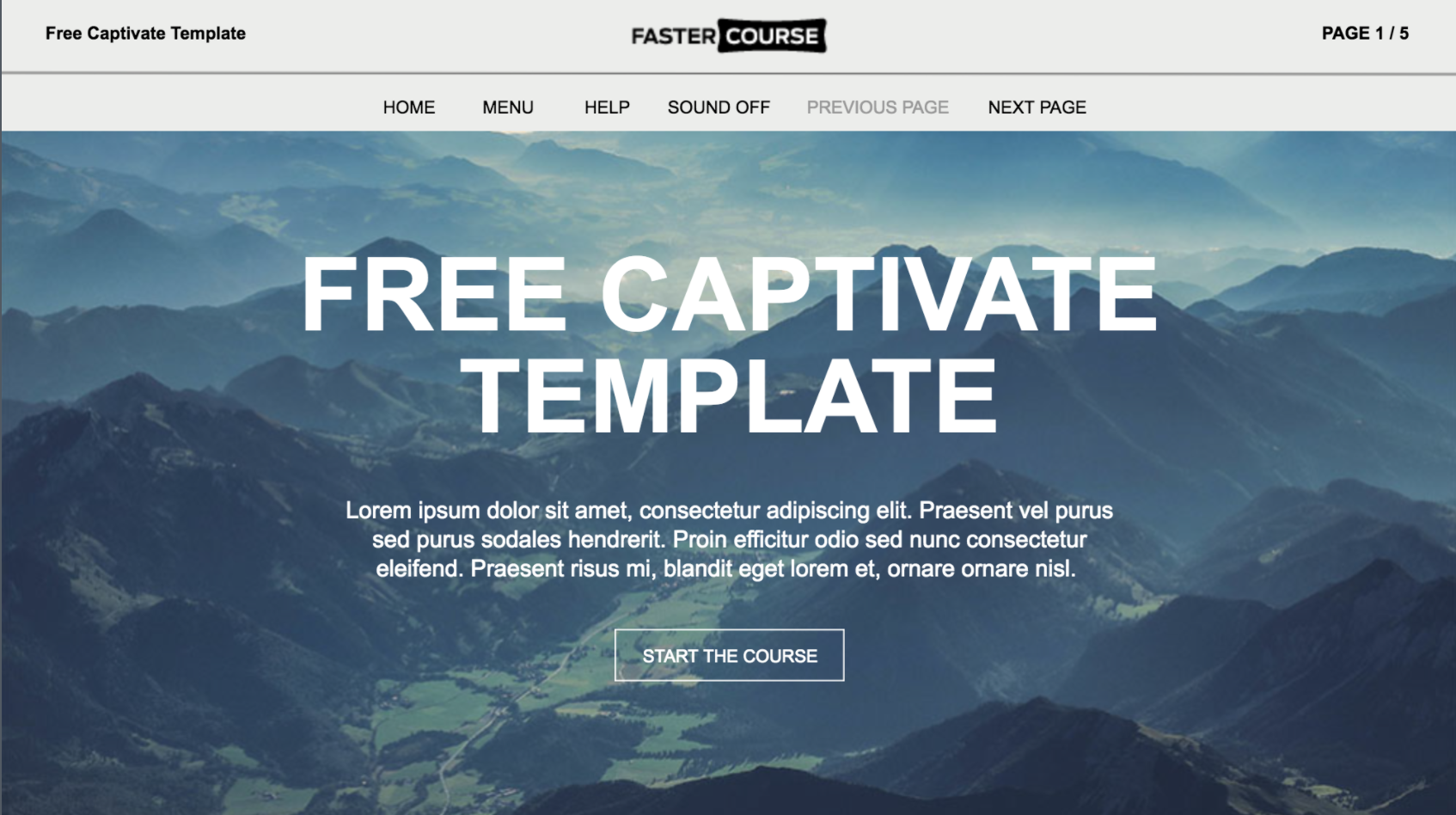
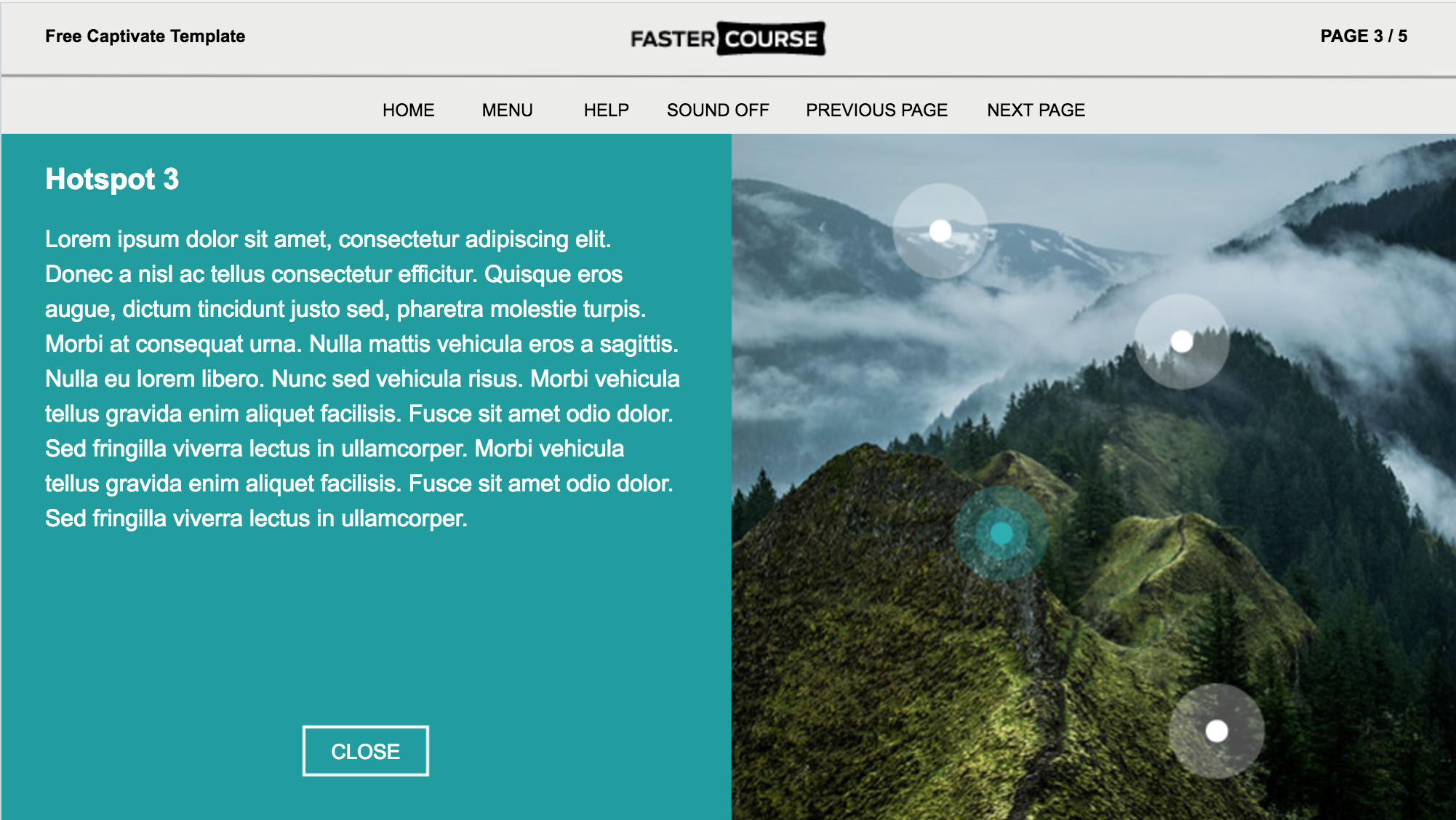
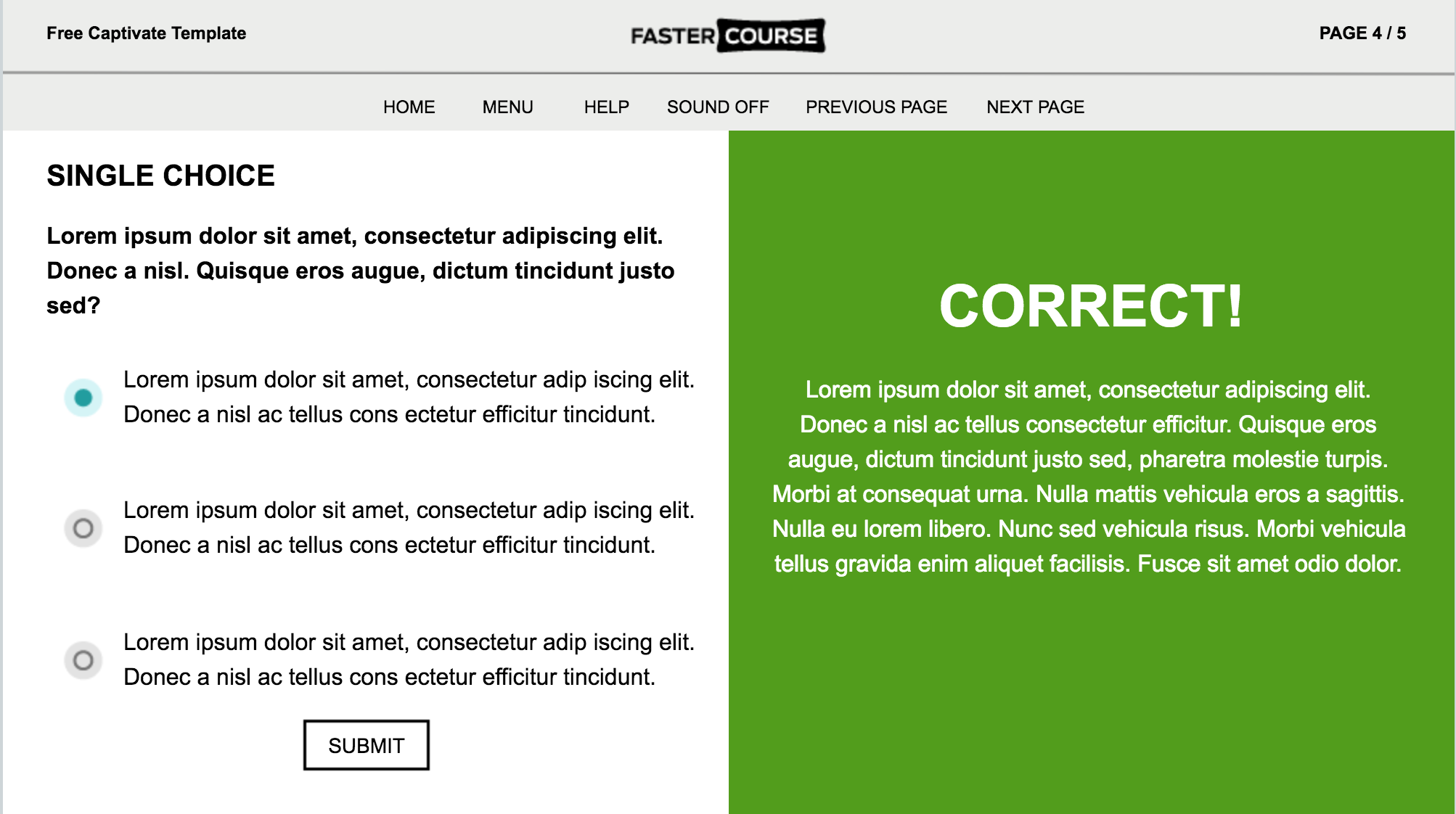
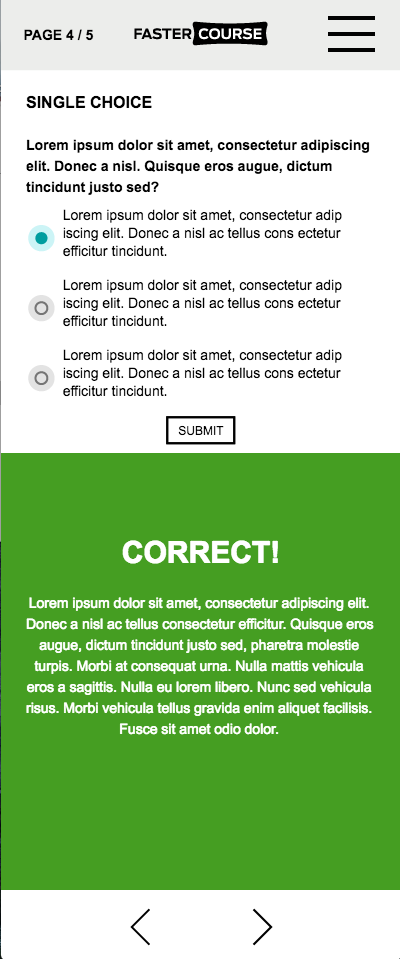
Here is a captivate guide on how to use Fastercourse.com templates:
https://fastercourse.com/captivate-template-guides/captivate-guide/
Karlis from
FasterCourse.com
You must be logged in to post a comment.
- Most Recent
- Most Relevant
Hi everyone,
I realize this post is over two years old now, but was hoping I could get some information regarding this template. It is easily the best functioning and looking template I’ve seen for a captivate course, and it has somewhat mystified me abit as to how you did certain things.
In the past with our captivate courses, we’ve had to copy and paste custom next and back buttons onto each and every slide, and there is always a risk when editing slides that something might get bumped out of place and look visually messy. However in your template, you can only seem to edit the navigation buttons (specifically the previous and next page buttons) on the first slide they are on. They appear locked on subsequent slides automatically and cannot be edited. I think this is a fantastic feature and have no idea how it was done, as I cannot see any visible setting to suggest these objects are different from any other.
Thanks to anyone that can point out what I’m missing here.
Once again, I feel compelled to chastise Adobe for being so unsupportive of the Captivate developer community. You literally push people to use Articulate Storyline because every attempt to users make to work together is undermined by Adobe. I am deeply saddened and incredibly frustrated that after using this product since Adobe Captivate 2 was launched, I can no longer support this product or company. I had greater aspirations for you Adobe.
Of course, we are all entitled to our own opinion. Here’s mine. I too have been using Adobe Captivate since version 2. Over the years I have been asked to produce eLearning of various styles and designed, and I have never felt that Adobe Captivate was the stumbling block. If anything it was my earlier lack of design skills that prevented me from creating great learning. Once you know how to build great eLearning, Captivate is an excellent tool.
Sure, in some cases I had people ask for things like drag and drop before they were available from Adobe. At the time I had to purchase a third party solution which worked great. Adobe listened to the feedback from its users and eventually came out with drag and drop.
I also recall Adobe calling me personally to ask about how I used Adobe Captivate and to provide them feedback, I remember suggesting knowledge checks (practise questions), and in the very next release of Captivate, they included this feature. I’m sure others provided this feedback, but I felt like they had listened to me.
For years we complained that the documentation or how the forums were challenging to navigate to find our answers. Again, all this is true, but Adobe has listened and created the Adobe eLearning Community. Is it perfect? No, but every few months or so it gets better. If you participate actively in this community, as I and others have, Adobe will literally (a better example of when you should use this word) give you a free copy of Captivate or other eLearning software.
I do find it interesting that this user has made no contributions to the community. I suspect that they created this account to troll the Adobe eLearning Community. For what purpose, I don’t know. Perhaps they are an Articulate fanboy or girl with too much time on their hands.
Hi Karlis – Can you tell me where the “menu” and “help” pages are located in this project? Your info page on templates mentions that they are usually the last two pages of a project template. I thought perhaps they were hidden, but that doesn’t seem to be the case. Thanks!
Hi Cheri!
You are absolutely right, usually we add help and menu pages as the last two slides. But in this template the menu is a bit more advanced.
If you open the first slide in this template you will find a few hidden groups in the timeline. There are two groups you were looking for – Menu and Help. Once you will make them visible, you will be able to edit them as you want. Both of these groups are set to be visible for the rest of the project, that’s why they are hidden. Once you are done with the editing, hide them again so they don’t appear on every next page you will add.
If there are any more questions, feel free to ask and I will try to help.
Karlis
Hi Mariangela!
Thank you for your question!
You can find all necessary objects in your timeline, combined in groups – Single_Choice_1, Single_Choice_2 and Single_Choice_3. There you can see that each group consists of 3 elements.
If you want to edit the answer text, simply hide the object above it, called SC_click_area (you can do it by clicking the small dot next to the object name).
If you want to set the correct answer, select the SC_click_area object and go to the Action tab. There you can find action that is set to all three answer choices – SingleChoice. Under the parameters you can change the value from 0 to 1. In this case 0 means incorrect and 1 counts as correct answer.
I hope this helps!
As a new captivate user, working for an org that doesn’t provide much in the way of resources but has high expectations for results, I so appreciate when things like this are available to give me a jumpstart as I become more proficient with Captivate. Thanks so much!






