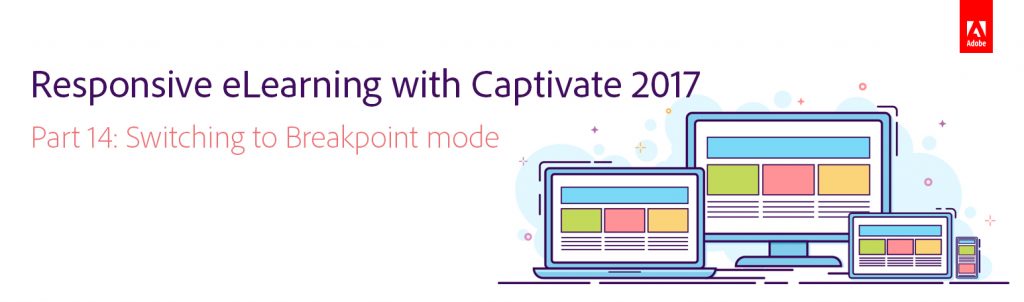 This is the last part of the 14-part blog series on Responsive eLearning with Adobe Captivate 2017. So far we’ve learned how to create a responsive project, rescale it, add Fluid Boxes to the slides, add objects to the Fluid Boxes, apply background fill, modify the properties of the Fluid Boxes, use the static and optional properties, best practices for adding text, using Fluid Boxes in master slides, recording responsive simulations, enabling gestures , and converting your non-responsive projects to responsive in Adobe Captivate 2017. Now let’s learn how to switch from Fluid Box mode to the breakpoint mode in Adobe Captivate 2017.
This is the last part of the 14-part blog series on Responsive eLearning with Adobe Captivate 2017. So far we’ve learned how to create a responsive project, rescale it, add Fluid Boxes to the slides, add objects to the Fluid Boxes, apply background fill, modify the properties of the Fluid Boxes, use the static and optional properties, best practices for adding text, using Fluid Boxes in master slides, recording responsive simulations, enabling gestures , and converting your non-responsive projects to responsive in Adobe Captivate 2017. Now let’s learn how to switch from Fluid Box mode to the breakpoint mode in Adobe Captivate 2017.
Responsive eLearning workflow was added to Captivate back in version 8, but Fluid Boxes are new to version 2017. In Captivate 8 and 9, you could create responsive eLearning courses using the Breakpoint mode. This approach, based on breakpoints, is still available today in Captivate 2017.
You can use the Breakpoints approach if you have an older responsive project to maintain, or if you feel more at ease with the Breakpoint approach rather than with the new Fluid Boxes approach. You can also refer this blog post by Lieve Weymeis to choose between Fluid Boxes and Breakpoints to build the responsive courses.
Watch this video to take a look at the steps to switch to the breakpoint mode:
This brings us to the end of this blog series on responsive eLearning. Watch this space for more blog series on different Captivate workflows.
Click here to see all the blog posts from this series.
Happy captivating! 🙂
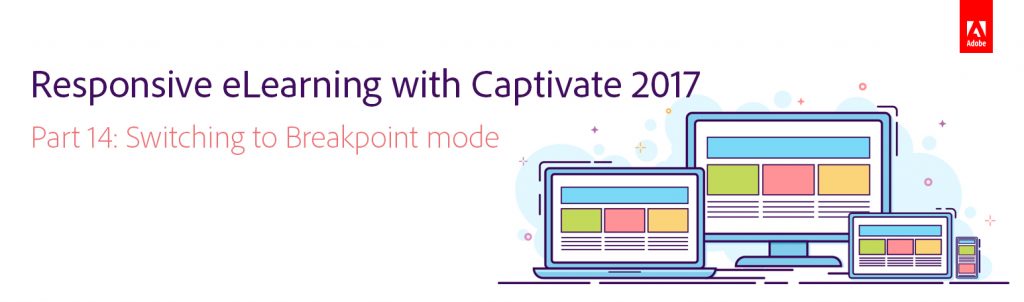 This is the last part of the 14-part blog series on Responsive eLearning with Adobe Captivate 2017. So far we’ve learned how to create a responsive project, rescale it, add Fluid Boxes to the slides, add objects to the Fluid Boxes, apply background fill, modify the properties of the Fluid Boxes, use the static and optional properties, best practices for adding text, using Fluid Boxes in master slides, recording responsive simulations, enabling gestures , and converting your non-responsive projects to responsive in Adobe Captivate 2017. Now let’s learn how to switch from Fluid Box mode to the breakpoint mode in Adobe Captivate 2017.
This is the last part of the 14-part blog series on Responsive eLearning with Adobe Captivate 2017. So far we’ve learned how to create a responsive project, rescale it, add Fluid Boxes to the slides, add objects to the Fluid Boxes, apply background fill, modify the properties of the Fluid Boxes, use the static and optional properties, best practices for adding text, using Fluid Boxes in master slides, recording responsive simulations, enabling gestures , and converting your non-responsive projects to responsive in Adobe Captivate 2017. Now let’s learn how to switch from Fluid Box mode to the breakpoint mode in Adobe Captivate 2017.
Responsive eLearning workflow was added to Captivate back in version 8, but Fluid Boxes are new to version 2017. In Captivate 8 and 9, you could create responsive eLearning courses using the Breakpoint mode. This approach, based on breakpoints, is still available today in Captivate 2017.
You can use the Breakpoints approach if you have an older responsive project to maintain, or if you feel more at ease with the Breakpoint approach rather than with the new Fluid Boxes approach. You can also refer this blog post by Lieve Weymeis to choose between Fluid Boxes and Breakpoints to build the responsive courses.
Watch this video to take a look at the steps to switch to the breakpoint mode:
This brings us to the end of this blog series on responsive eLearning. Watch this space for more blog series on different Captivate workflows.
Click here to see all the blog posts from this series.
Happy captivating! 🙂
You must be logged in to post a comment.






