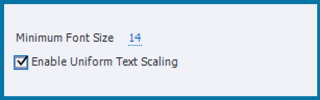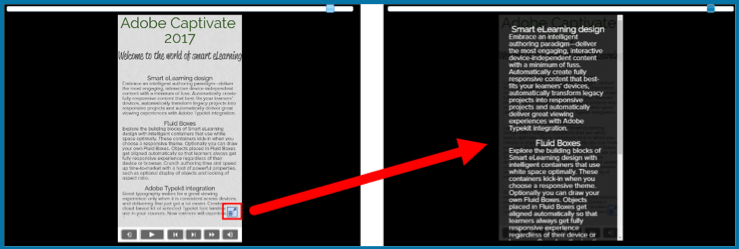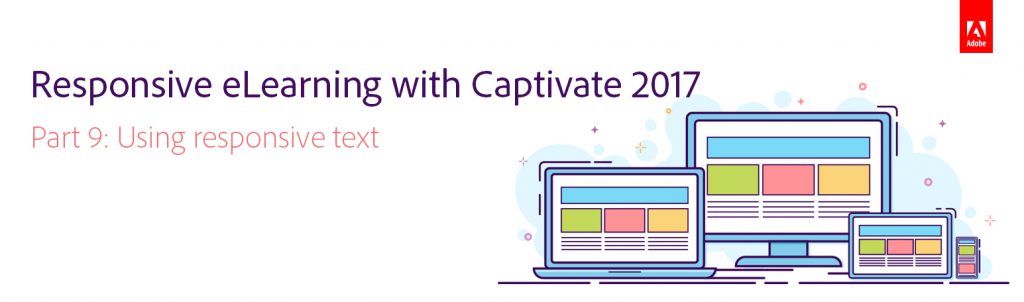 In this 14-part blog series, so far we’ve learned how to create a responsive project, rescale it, add Fluid Boxes to the slides, add objects to the Fluid Boxes, apply background fill, and modify the properties of the Fluid Boxes. We also learned how to convert Fluid Boxes to Static Fluid Boxes and mark some of the objects or Fluid Boxes as optional. Now let’s learn how to work with text in responsive projects.
In this 14-part blog series, so far we’ve learned how to create a responsive project, rescale it, add Fluid Boxes to the slides, add objects to the Fluid Boxes, apply background fill, and modify the properties of the Fluid Boxes. We also learned how to convert Fluid Boxes to Static Fluid Boxes and mark some of the objects or Fluid Boxes as optional. Now let’s learn how to work with text in responsive projects.
When you add text to Fluid Boxes in Adobe Captivate 2017, the text automatically scales down on the smaller devices, corresponding to the font size selected for the text caption.
- You can define the minimum font size for the slide so that the text is readable on the smaller devices. To do so, go to the Properties inspector for the slide, under the Style tab, and change the Minimum Font Size.
- If you have text with different lengths in different Fluid Boxes, you can select the Enable Uniform Text Scaling option to make sure that all the text captions on the slide scale at the same time.

- If there’s a lot of text on the screen, and not enough room to accommodate it on a particular device size, a Read More button automatically appears in the published output. You can click the button to read the text clearly. Then, click anywhere on the screen to dismiss the text.

Watch this video to learn more about these text-related options available in responsive projects:
In the next part, we will learn how to use Fluid Boxes with Master Slides.
Click here to see all the blog posts from this series.
Happy captivating! ![]()
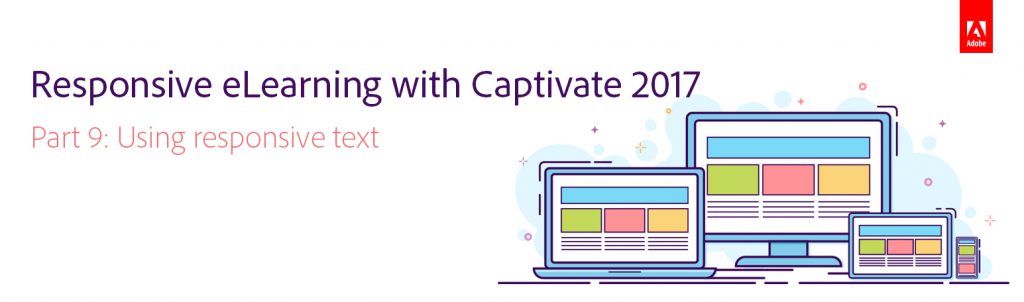 In this 14-part blog series, so far we’ve learned how to create a responsive project, rescale it, add Fluid Boxes to the slides, add objects to the Fluid Boxes, apply background fill, and modify the properties of the Fluid Boxes. We also learned how to convert Fluid Boxes to Static Fluid Boxes and mark some of the objects or Fluid Boxes as optional. Now let’s learn how to work with text in responsive projects.
In this 14-part blog series, so far we’ve learned how to create a responsive project, rescale it, add Fluid Boxes to the slides, add objects to the Fluid Boxes, apply background fill, and modify the properties of the Fluid Boxes. We also learned how to convert Fluid Boxes to Static Fluid Boxes and mark some of the objects or Fluid Boxes as optional. Now let’s learn how to work with text in responsive projects.
When you add text to Fluid Boxes in Adobe Captivate 2017, the text automatically scales down on the smaller devices, corresponding to the font size selected for the text caption.
- You can define the minimum font size for the slide so that the text is readable on the smaller devices. To do so, go to the Properties inspector for the slide, under the Style tab, and change the Minimum Font Size.
- If you have text with different lengths in different Fluid Boxes, you can select the Enable Uniform Text Scaling option to make sure that all the text captions on the slide scale at the same time.

- If there’s a lot of text on the screen, and not enough room to accommodate it on a particular device size, a Read More button automatically appears in the published output. You can click the button to read the text clearly. Then, click anywhere on the screen to dismiss the text.

Watch this video to learn more about these text-related options available in responsive projects:
In the next part, we will learn how to use Fluid Boxes with Master Slides.
Click here to see all the blog posts from this series.
Happy captivating! ![]()
You must be logged in to post a comment.
- Most Recent
- Most Relevant
All you tell about text ‘captions’ is also valid for shapes used as text containers. A lot of the text containers in the themes packaged with Captivate use shapes much more than captions. Same for the feedback messages: default container is a shape, not a caption, except for software simulations.
Terminology is very important, I always have that experience when coaching training, which is often for non-English speakers using an English version of Captivate. I have been pleading to have a glossary in this portal as a reference, but it is not there yet which is a pity.